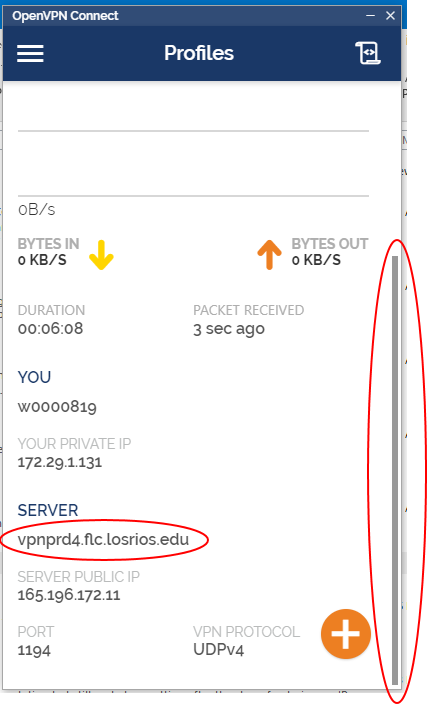OpenVPN for Windows
Service Overview: The OpenVPN solution is an application that is installed on a computer in order to allow users to securely access college/district computers and/or networks via the Internet.
This document provides instructions on:
- Installing and logging into the OpenVPN application
- Using Remote Desktop Connection software to access and use your college/district computer as if you were sitting at your college/district desk. Note: the college/district computer must be powered on and directly connected to the LRCCD network.
You will need:
- Internet Access
- Your LRCCD Log In and password
- The assigned IP address for your college/district computer
Part 1: Installing and logging into the OpenVPN application
LOG OUT OF YOUR PERSONAL GMAIL ACCOUNT and log into SSO (https://sso.losrios.edu). You cannot access this file with your personal Gmail account.
To download OpenVPN go to https://drive.google.com/open?id=1UARq7h2hd1KwPqY1ZUO5iL_KoE6VERq5.
When you click link, you will see the prompt below. Click Download.
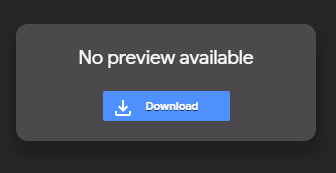
Click on the OpenVPN Connect Setup file. NOTE: If you do not see this on your browser window you may have to navigate to where your download files reside.
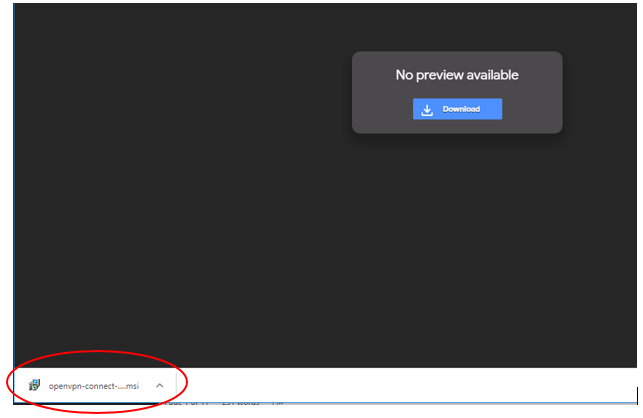
The OpenVPN Wizard will launch. Click Next.
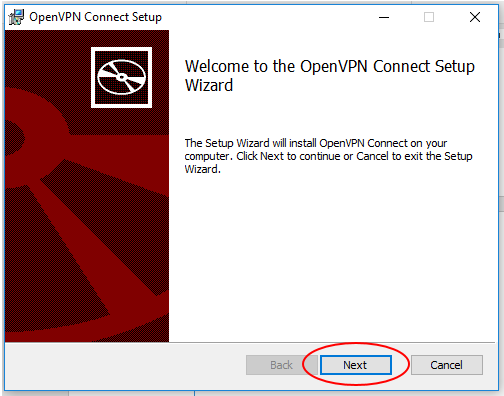
Accept the terms and click Next.
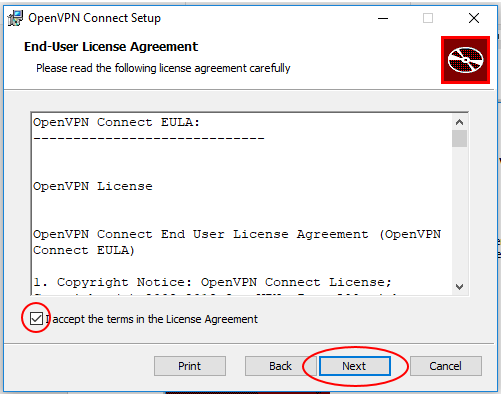
Click Install.
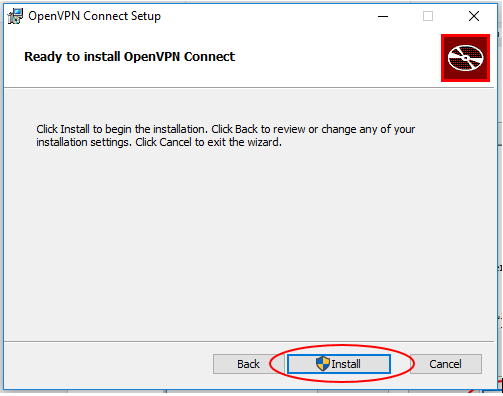
Click Yes.
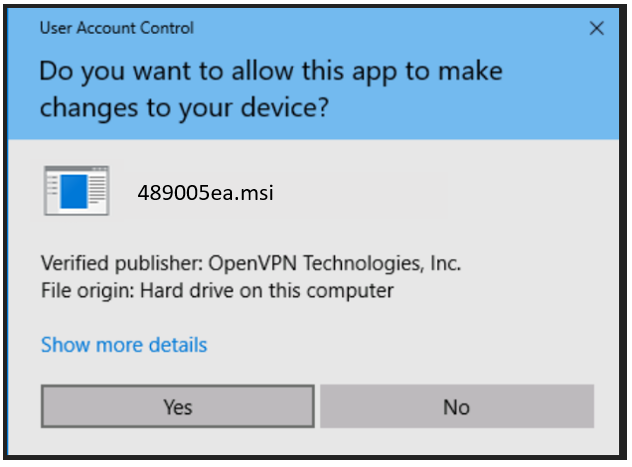
Click Finish.
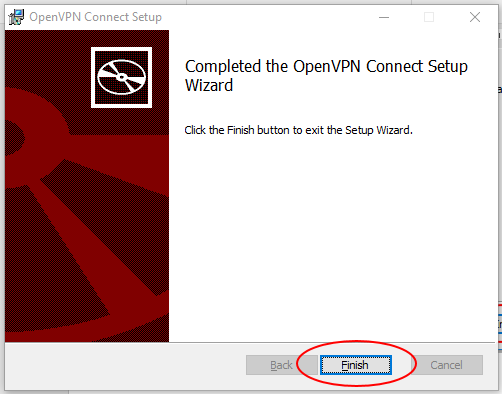
Click on the OpenVPN connect icon, on your desktop.
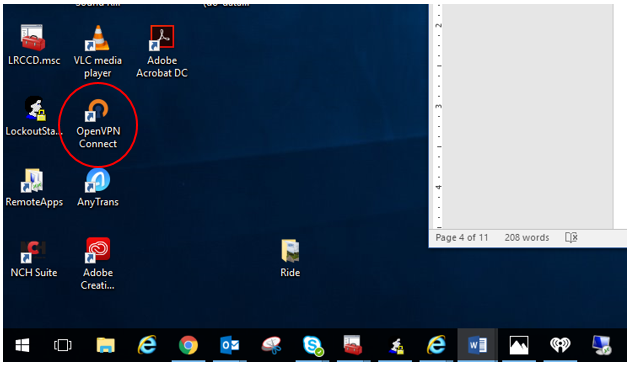
OR go to your programs/apps, click the OpenVPN Connect folder and click on OpenVPN Connect.

You can follow the Onboarding tour by clicking the > or click X to exit.
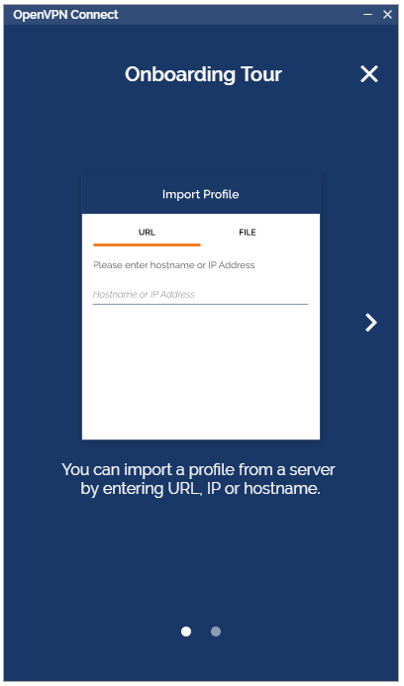
Click AGREE.
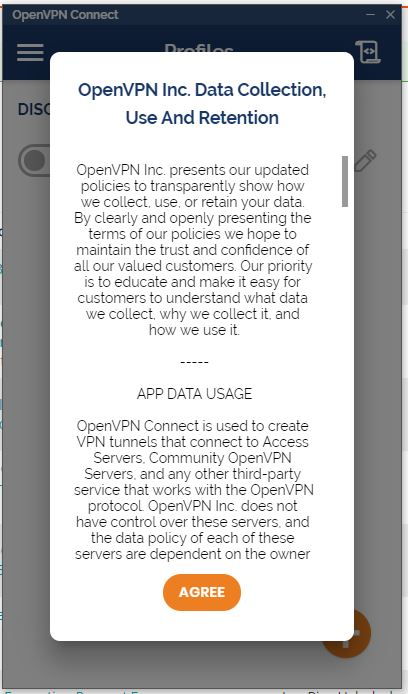
Click OK.
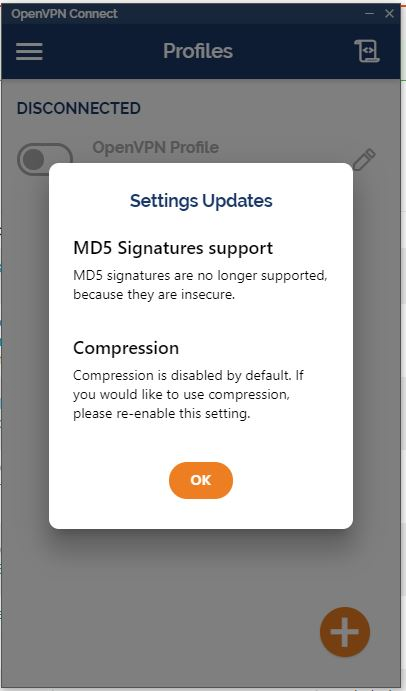
Type in https://vpn.losrios.edu and click NEXT.
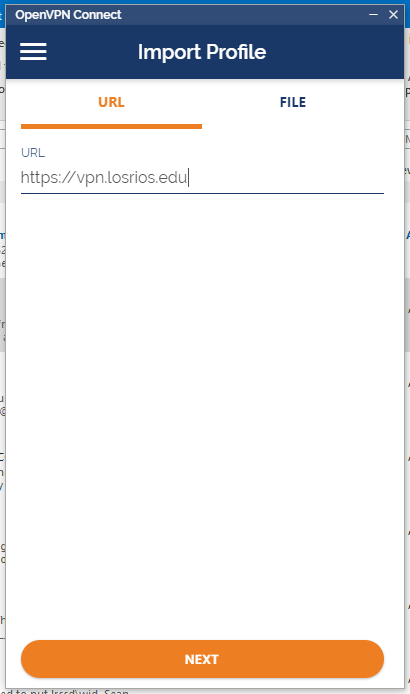
Enter your login credentials and click OK.
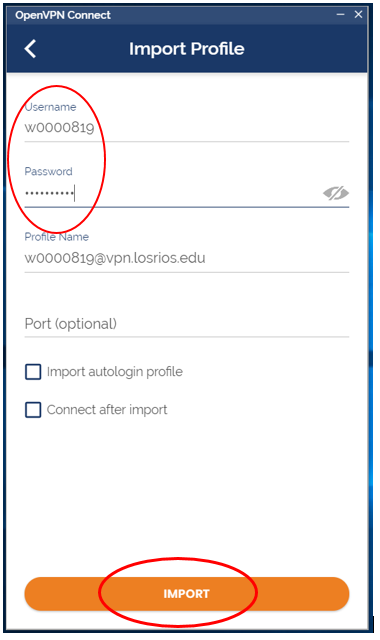
Your Profile will show connected. You can minimize this window by clicking the – . When you go to the Remote Desktop the login box may come up behind this box. NOTE: Be sure to click the icon to toggle your connection off after you exit the Remote Desk Connection.
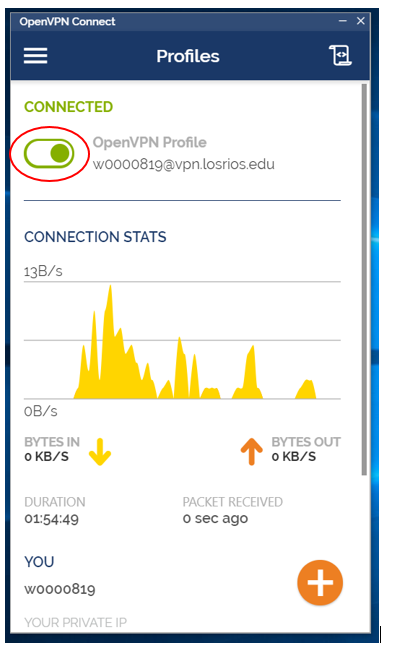
Part 2: Enabling the Remote Desktop Connection
Click on the Windows icon, start typing Remote Desktop Connection and click on the Remote Desktop Connection App.
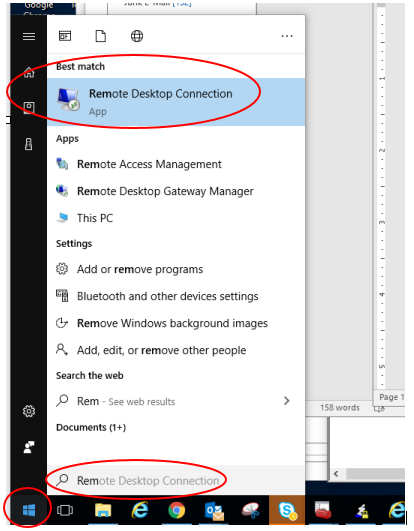
NOTE: You can right click Remote Desktop Connection and then pin it to your taskbar.
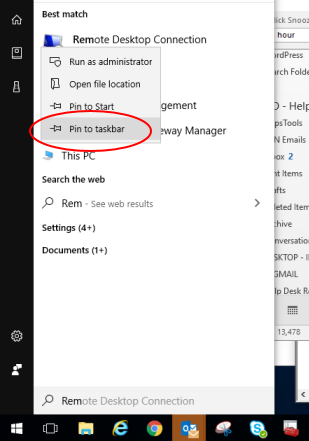
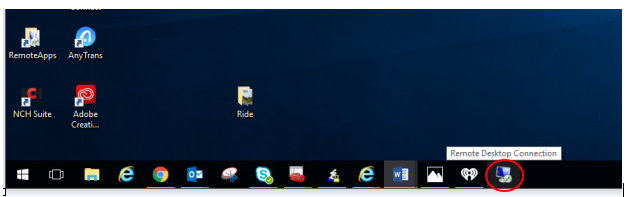
Enter your assigned IP address. (Example: 165.196.12.345) and click Connect.
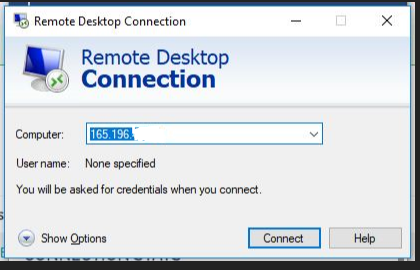
Enter the network and login credentials and click OK. (Example: lrccd\w1234567)
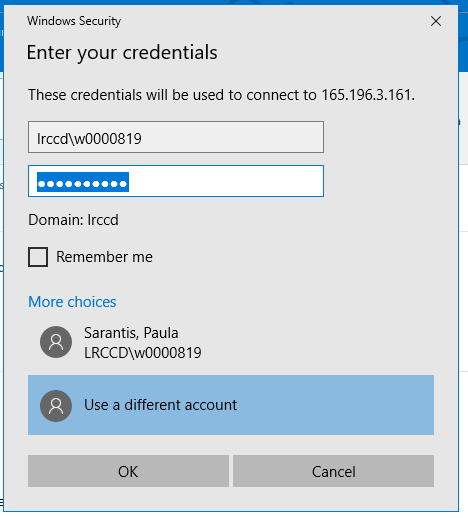
If you receive the following pop-up, check “Don’t ask me again…” and click Yes.
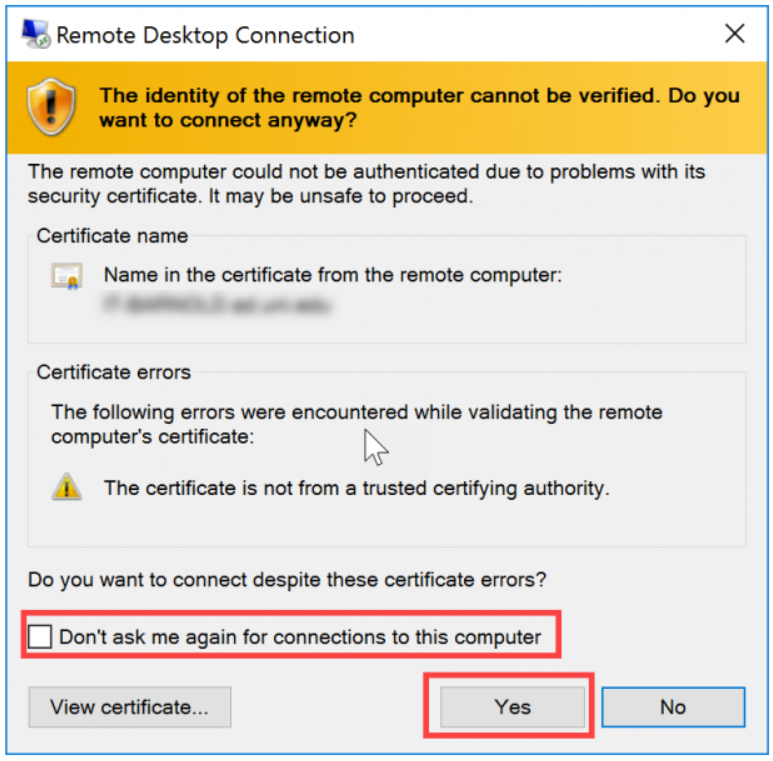
If you have any issues logging in be sure to send an email to help@losrios.edu and include the server you are connected to. This information is found by scrolling down on your OpenVPN profile.