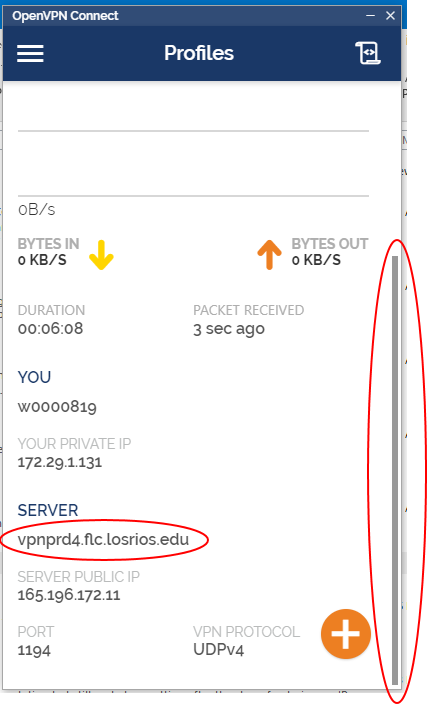OpenVPN OSX
Service Overview: The OpenVPN solution is an application that is installed on a computer in order to allow users to securely access college/district computers and/or networks via the Internet.
This document provides instructions on:
- Installing and logging into the OpenVPN application
- Using Remote Desktop Connection software to access and use your college/district computer as if you were sitting at your college/district desk. Note: the college/district computer must be powered on and directly connected to the LRCCD network.
You will need:
- Internet Access
- Your LRCCD Log In and password
- The assigned IP address for your college/district computer
Part 1: Installing and logging into the OpenVPN application
LOG OUT OF YOUR PERSONAL GMAIL ACCOUNT and log into SSO (https://sso.losrios.edu). You cannot access this file with your personal Gmail account.
Please uninstall your current OpenVPN client if you already have one. This step can be skipped if this is a new installation.
OpenVPN uninstall process:
Open Finder and go to your “Applications” folder located in your Macintosh HD or profile folder.
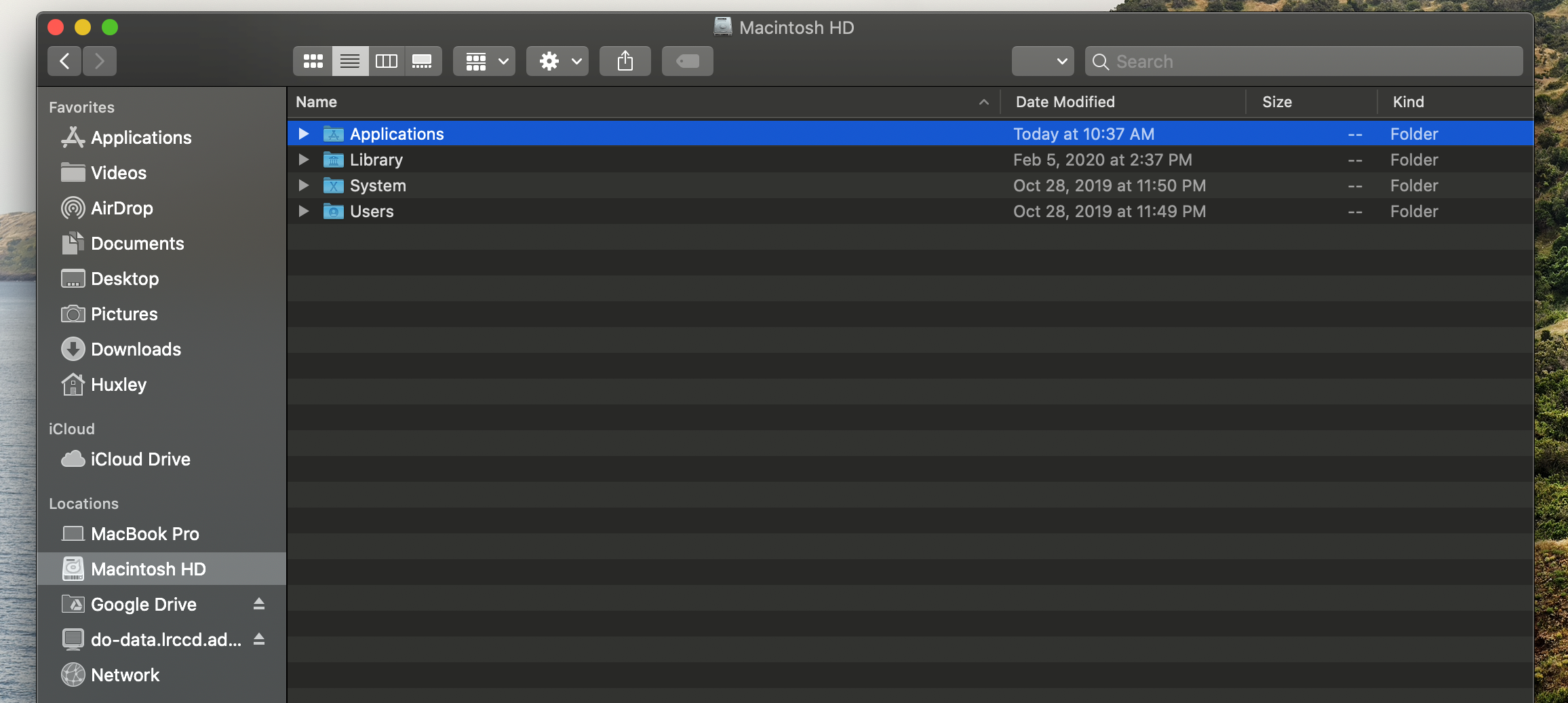
Scroll down until you find a folder named “OpenVPN” and open it up.
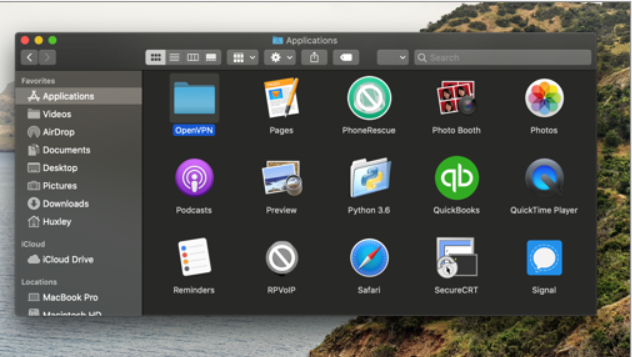
Double click and run the “Uninstall OpenVPN Connect”. You will be prompted to remove all components. Click “Yes”.
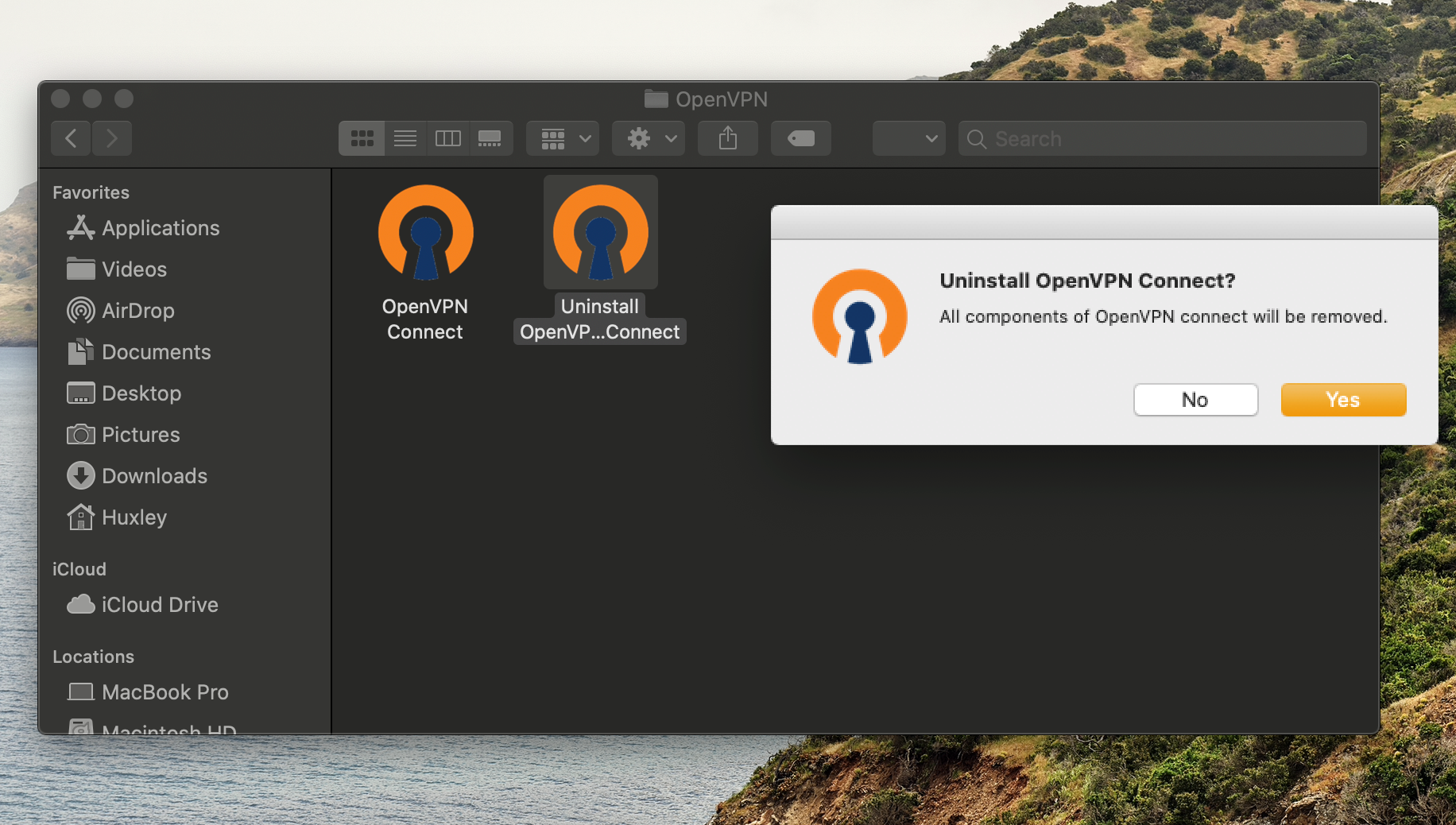
OpenVPN Install process:
Go to the following link to download the client software:
https://drive.google.com/open?id=1pmyy7VMEuf1jXkxZpM4TKE-haObIh4Bd
Once the web browser opens the link, you will need to click “Download” at the prompt.
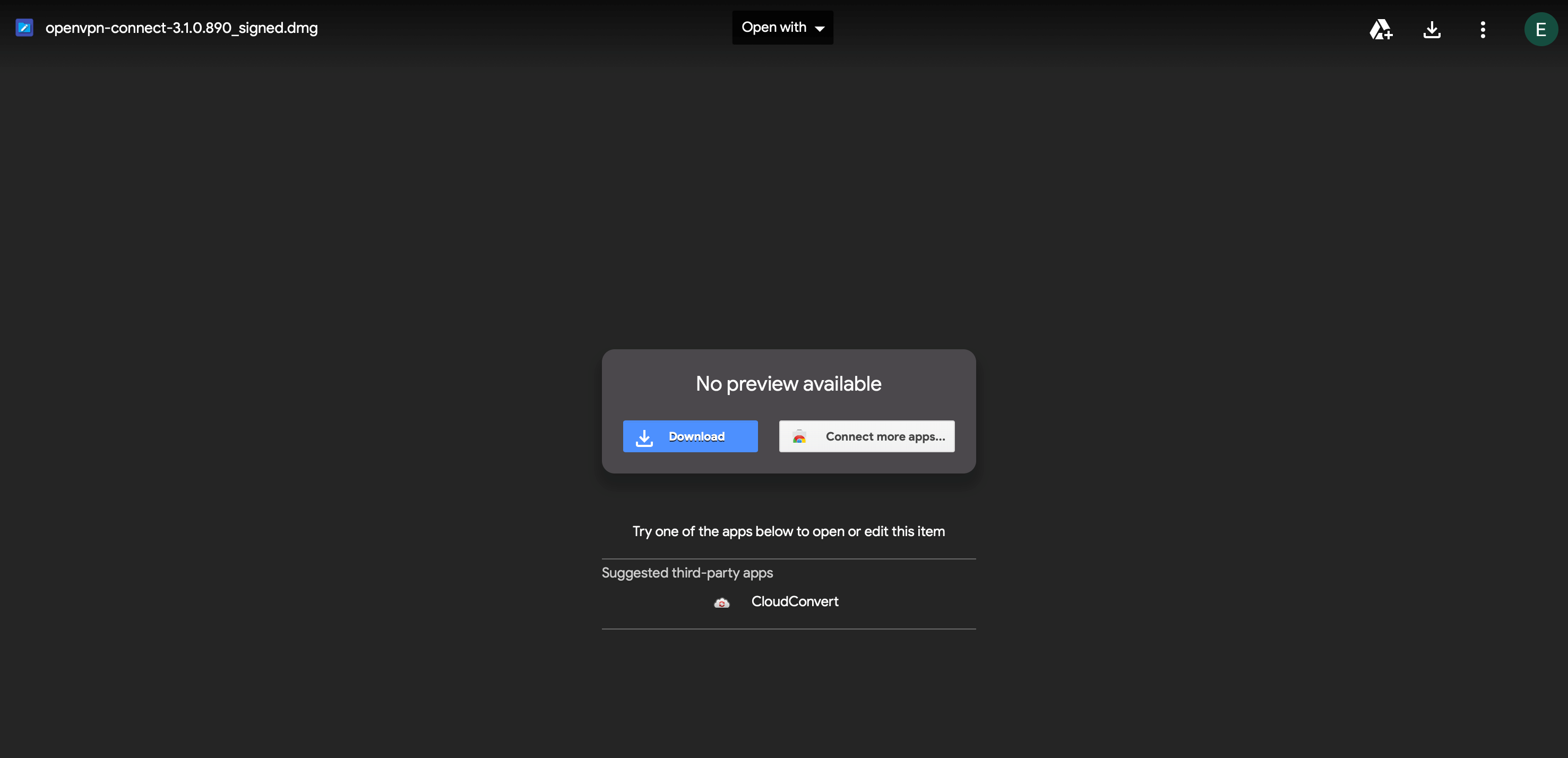
Double-click and open the downloaded OpenVPN client file to start the installation. A separate window will open with the file name “openvpn-connect-3.1.0.890_signed.dmg”. Double-click that file to begin. Once the installation program pops up, click “Continue” and then “Agree” to the terms.
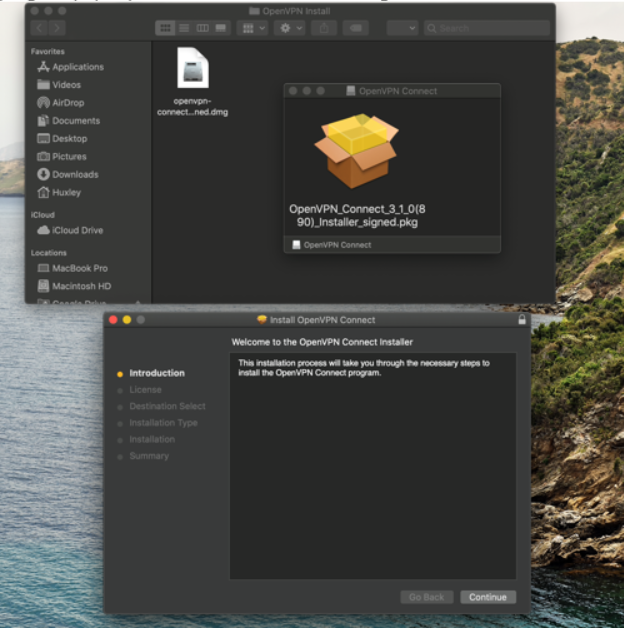
It will prompt you to do a standard install which you can click the “Install” button.
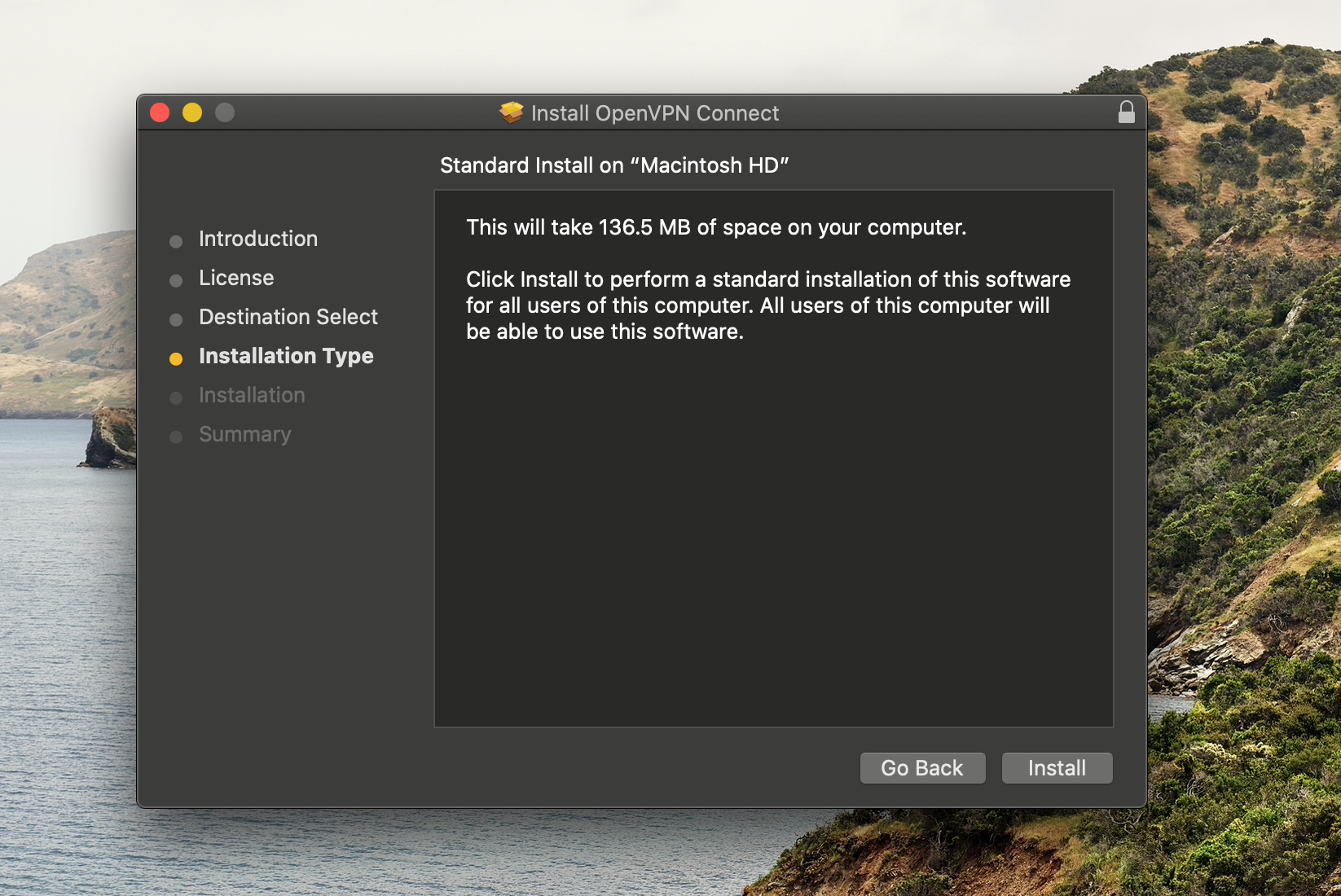
After installation is complete, you can go to your “Applications” folder and scroll down to the “OpenVPN Connect” folder and open it up.
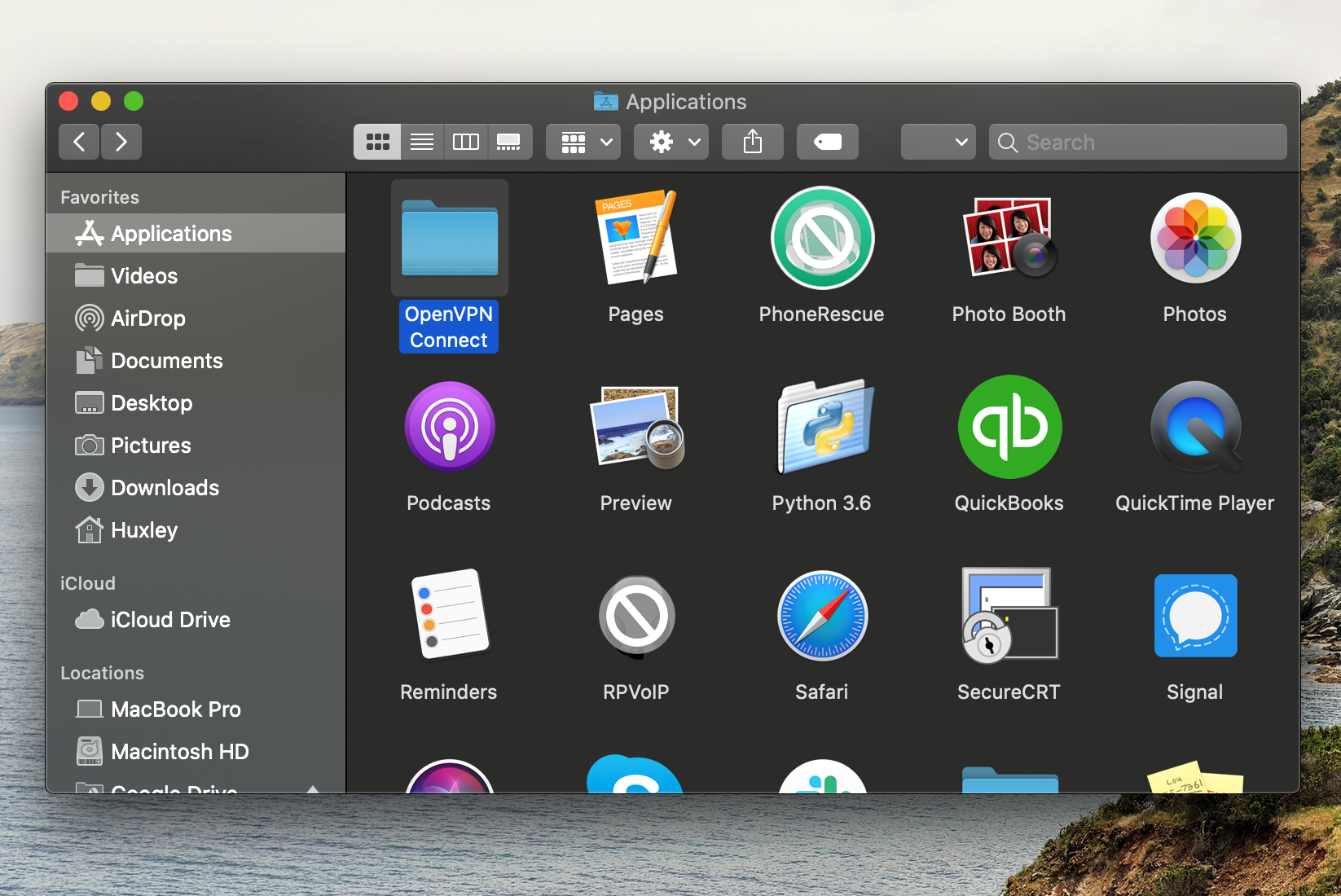
Double-click the “OpenVPN Connect” icon.
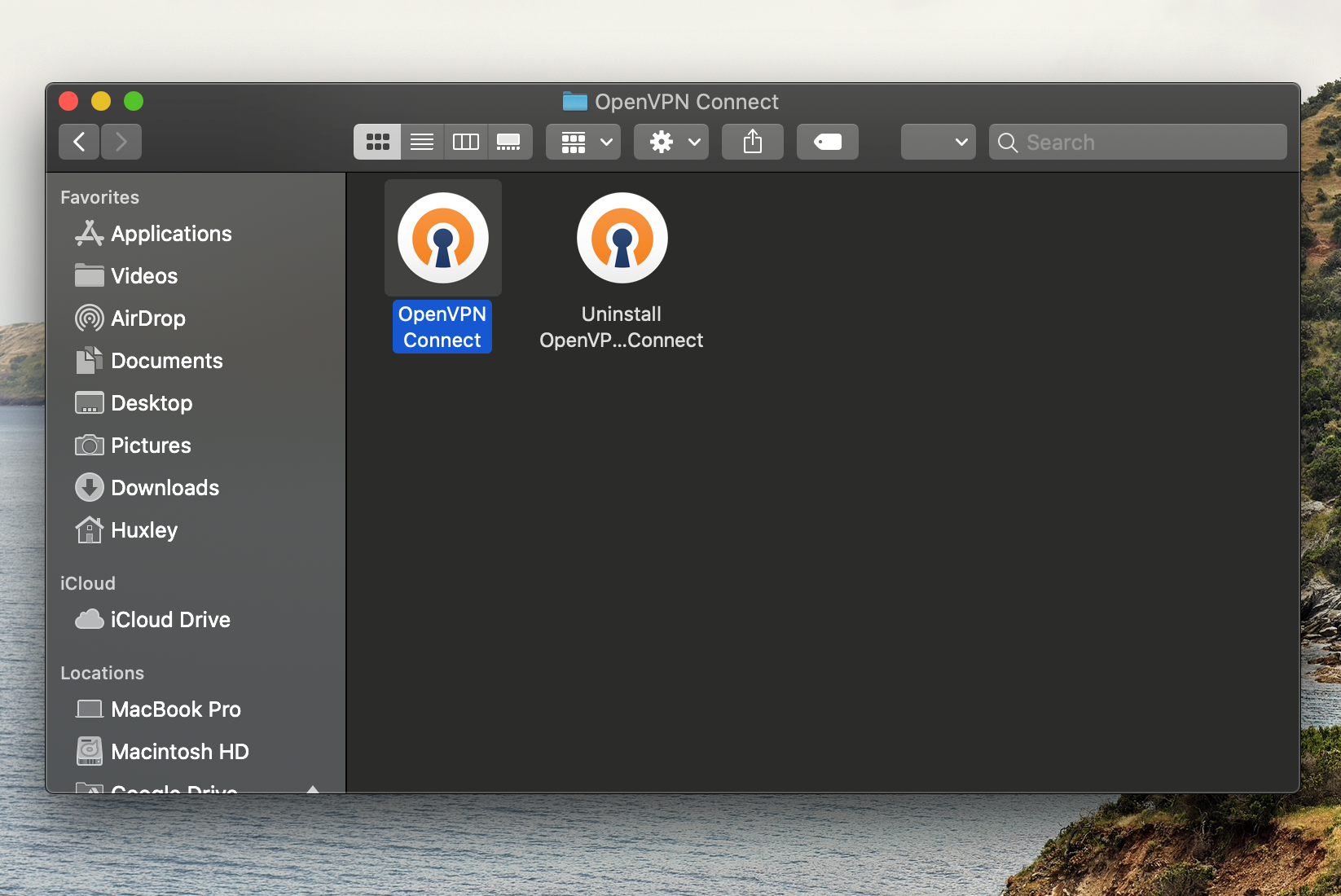
Click the X button for the “Onboarding Tour” window.
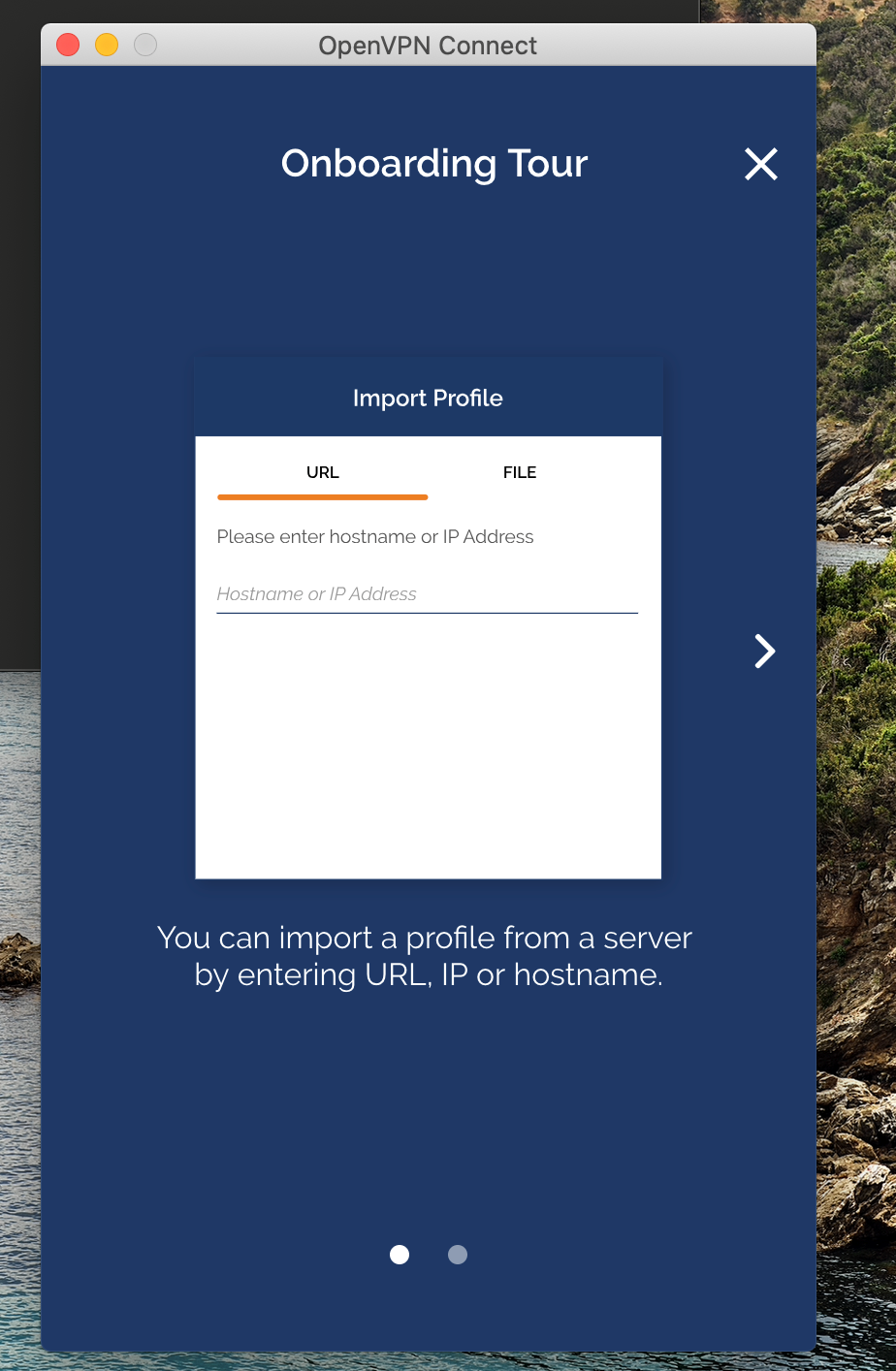
Click “Agree” at the prompt.
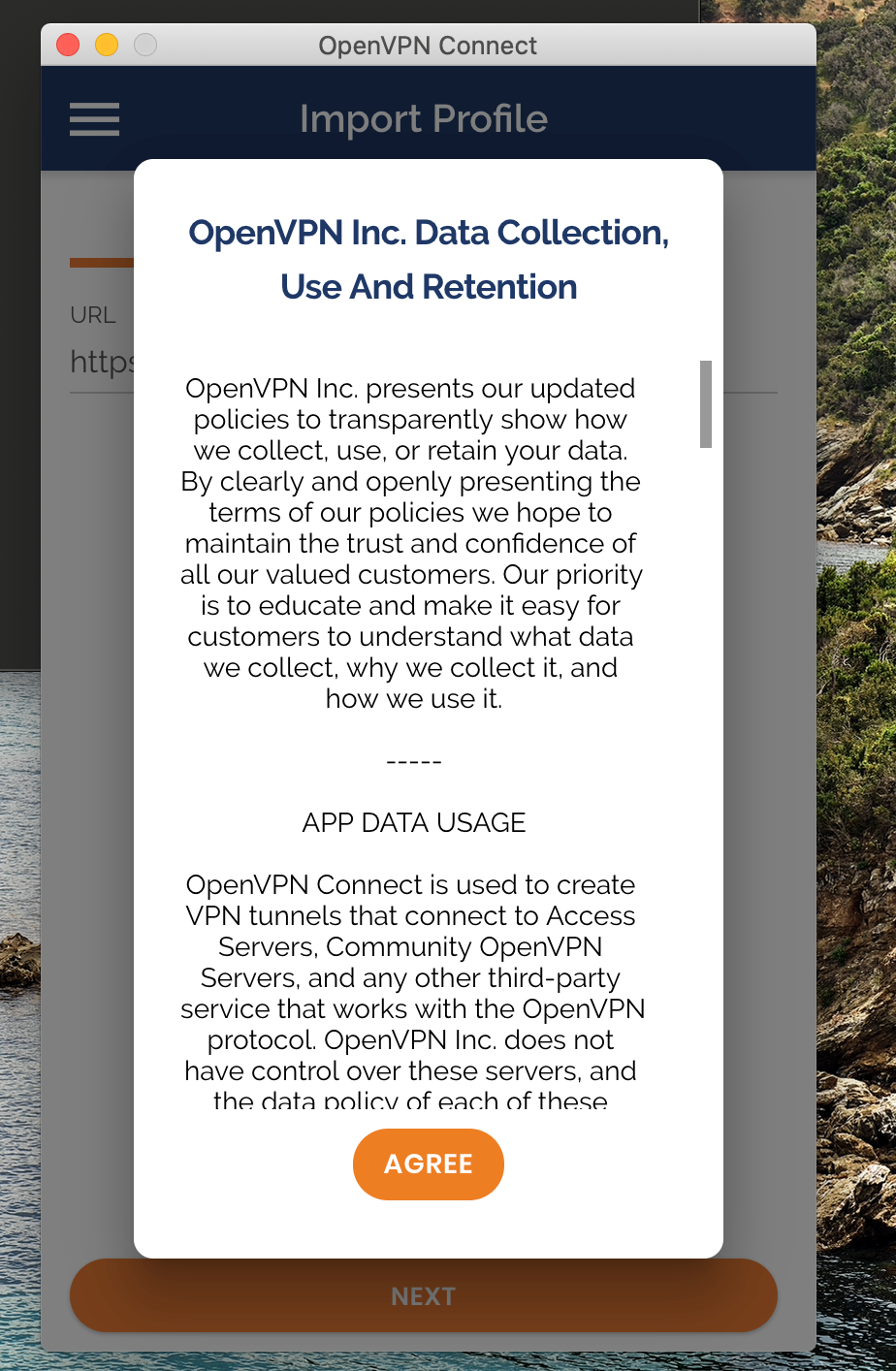
Then click “OK”.
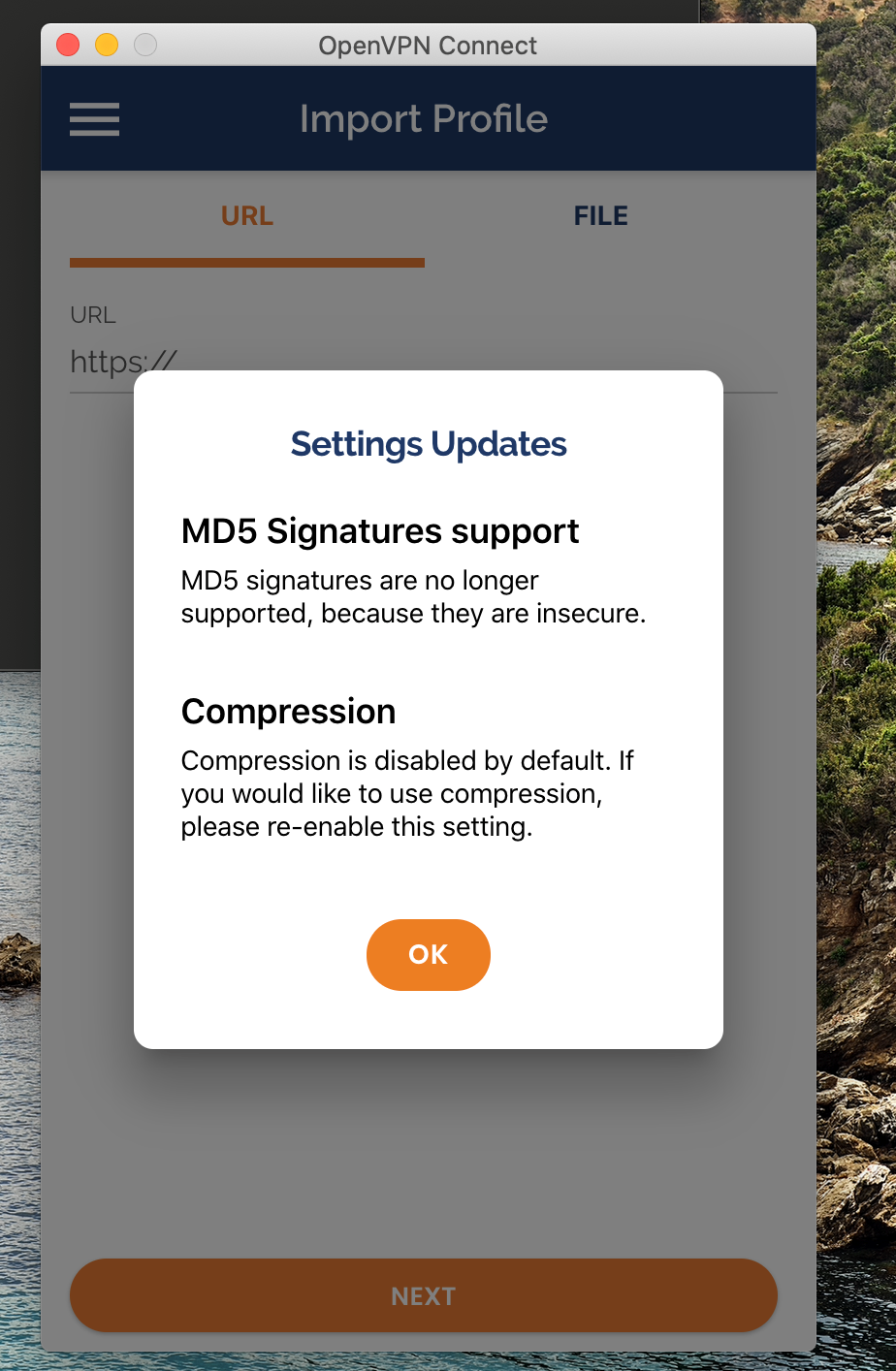
Type in https://vpn.losrios.edu and click NEXT.
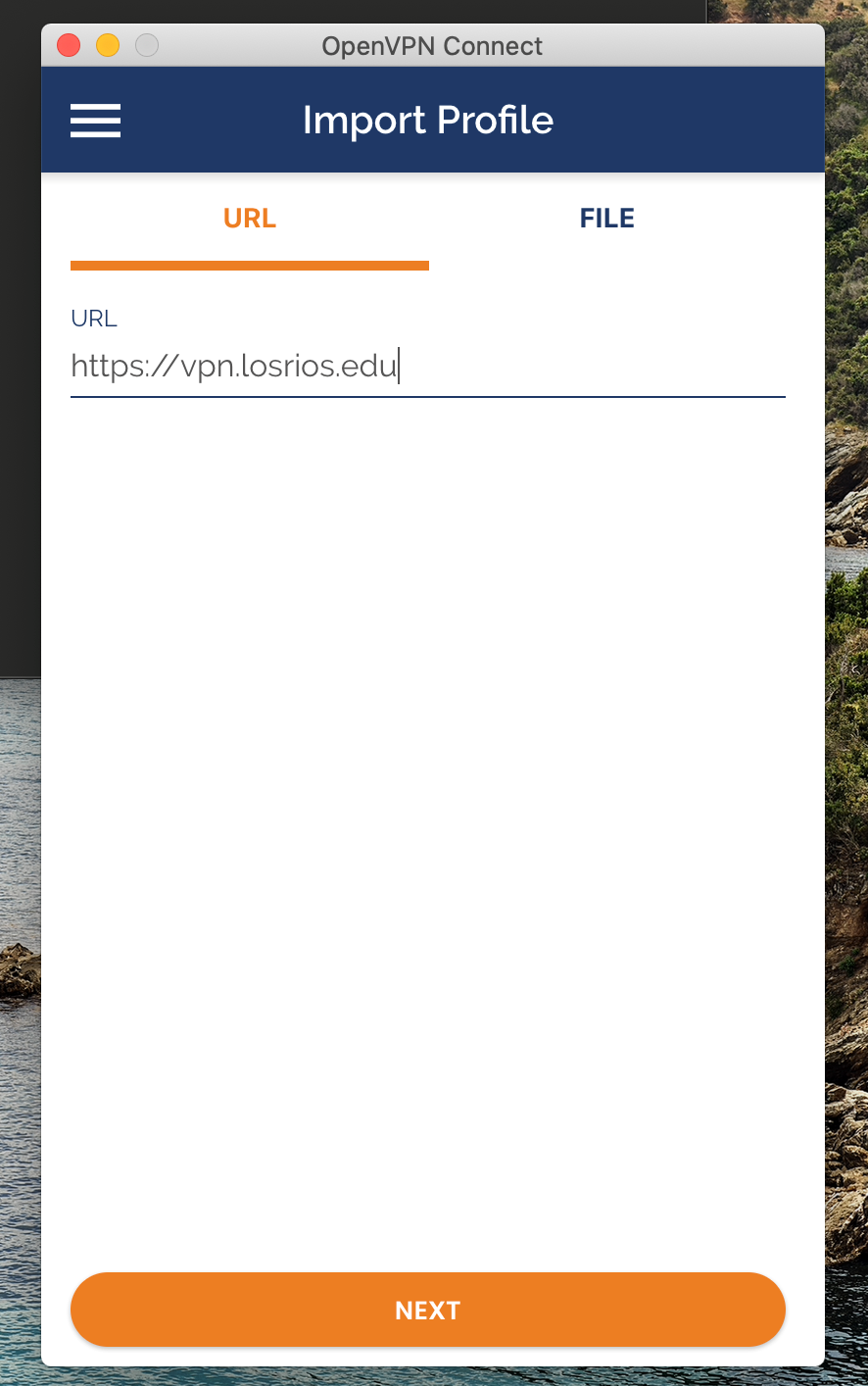
Enter your login credentials and click and check “connect after import” and then click “IMPORT”.
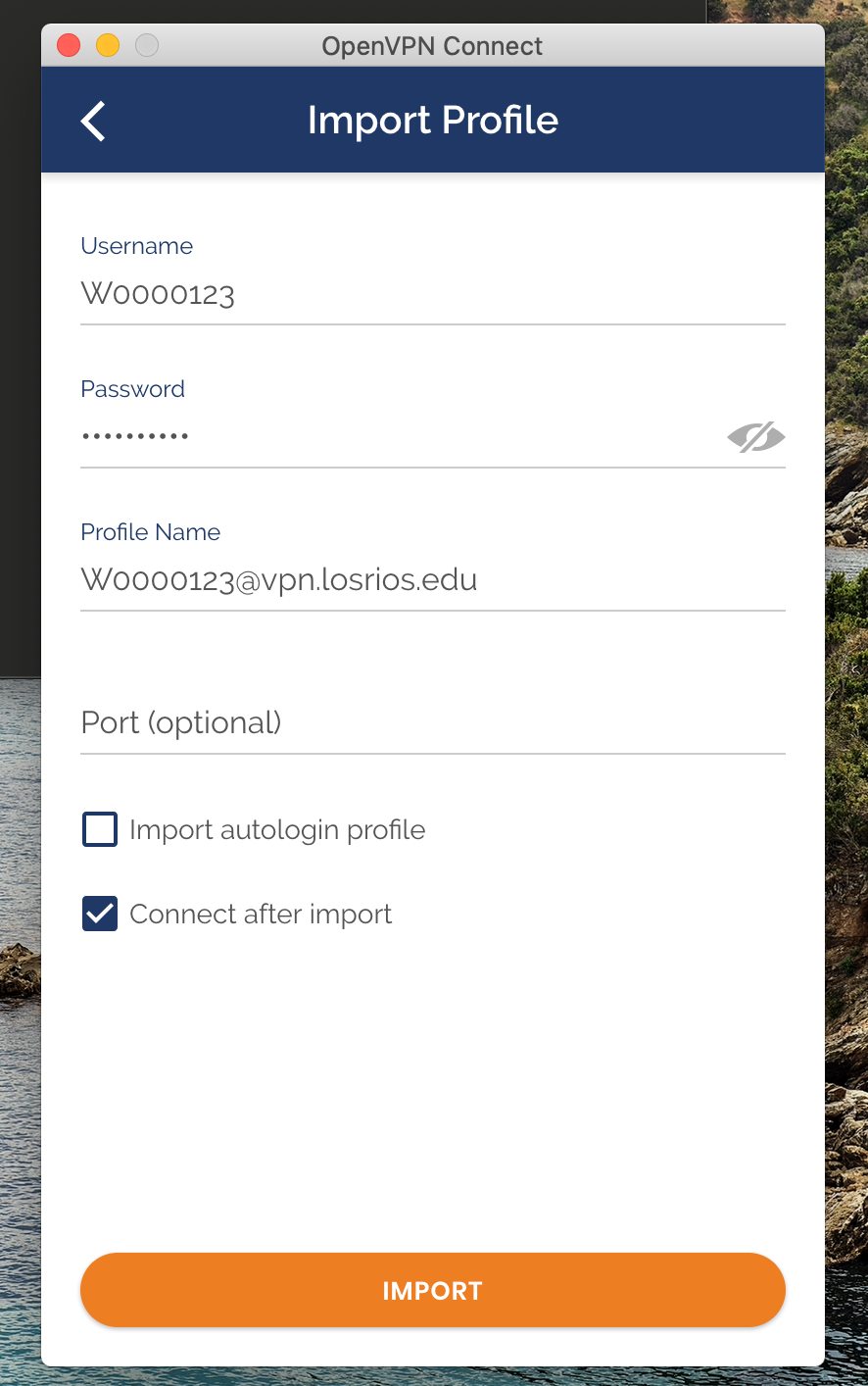
Enter your W-ID password at the prompt.
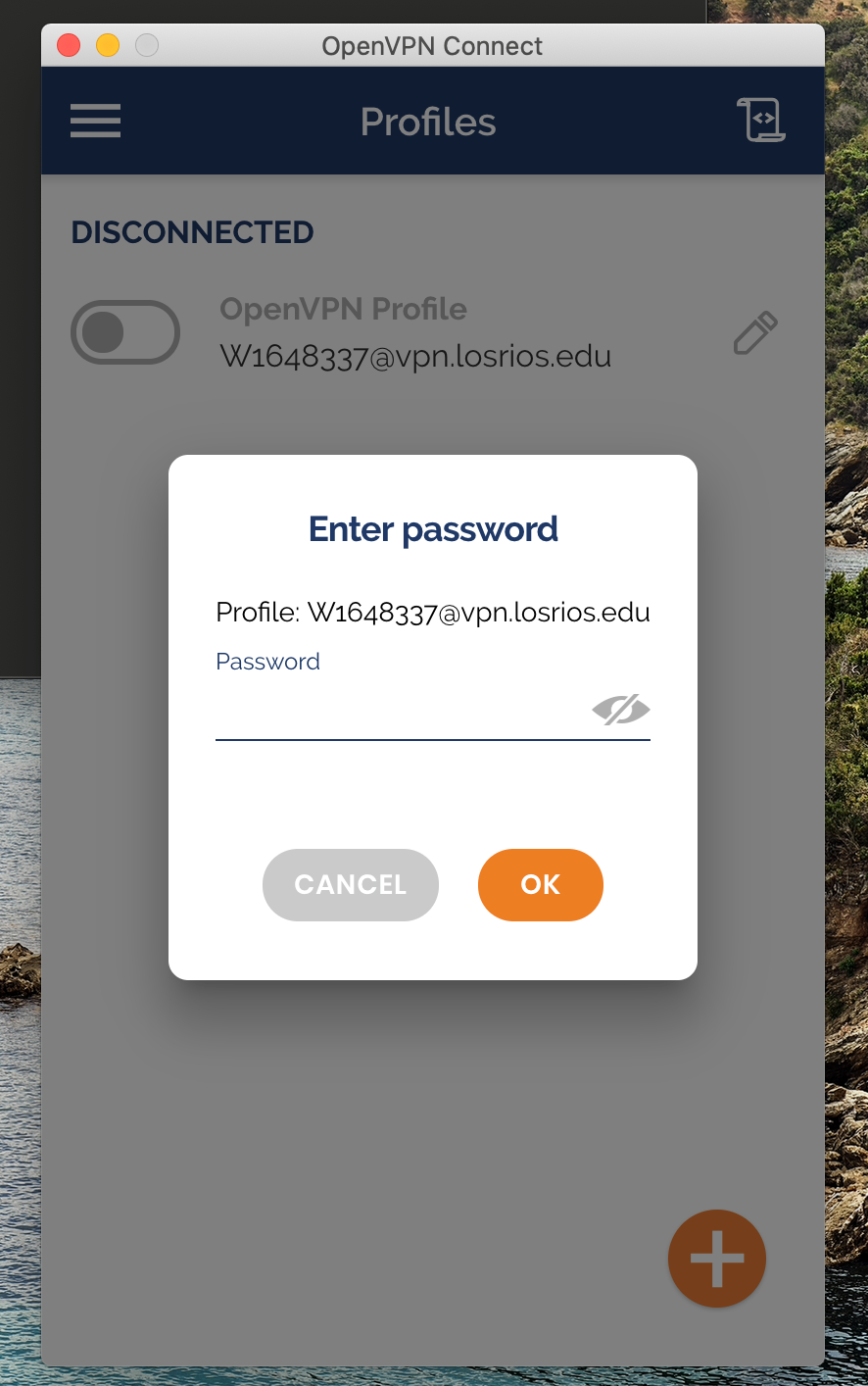
You are now connected to OpenVPN. You will see information regarding your connection pop up. You can hit the red x to minimize – this will not disconnect you.
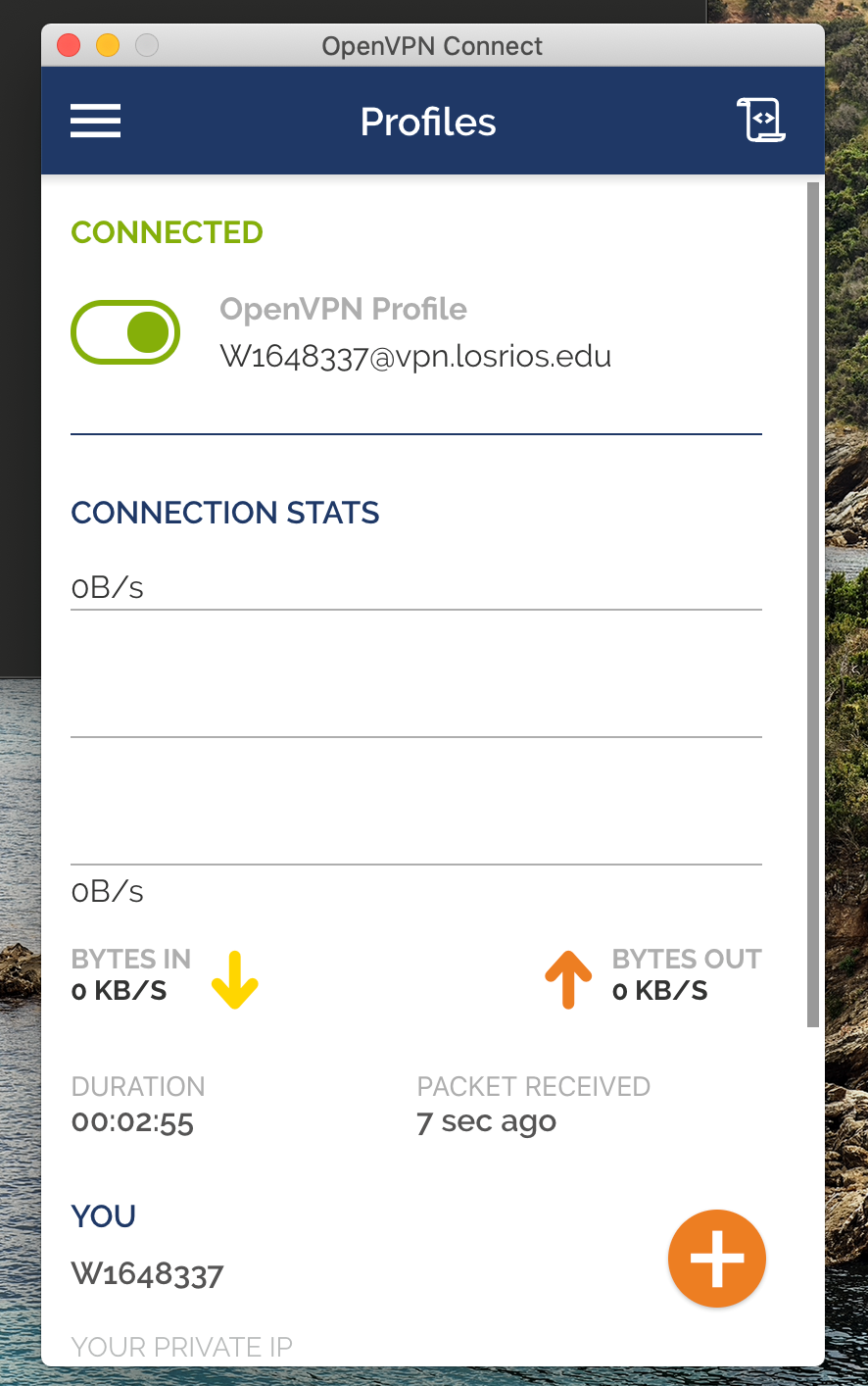
Part 2: Enabling the Remote Desktop Connection
Install “Microsoft Remote Desktop” application
Open up the “App Store” program in the “Applications” folder.
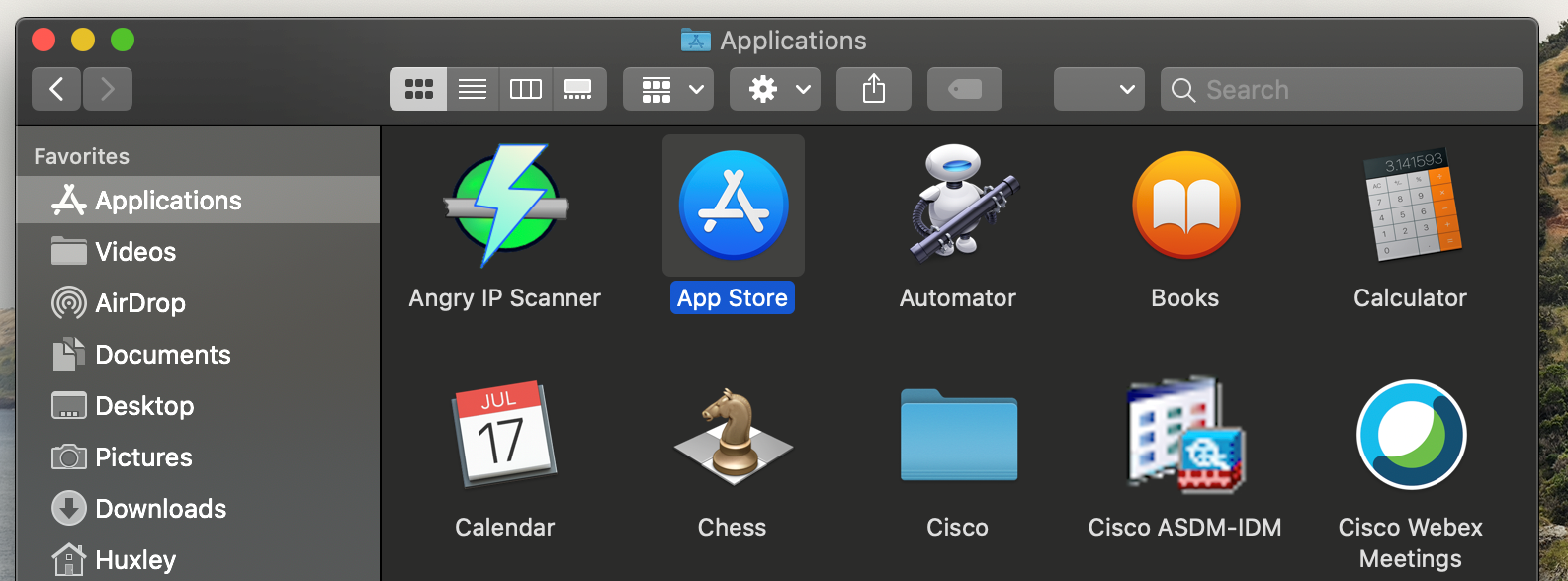
Do a search for “Microsoft Remote Desktop” in the upper left search box. The first app the populates in the results will be “Microsoft Remote Desktop 10”. Click the “Get” button to download it.
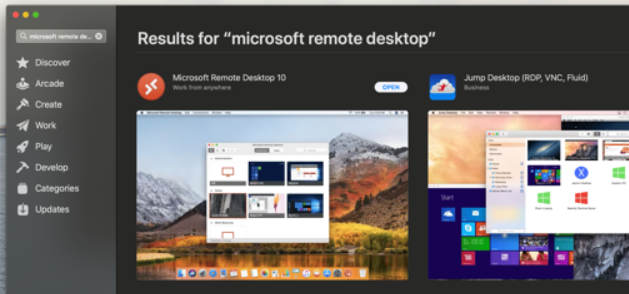
Open the Microsoft Remote Desktop application and click the + symbol pulldown at the top. Click “Add PC”. Put in the DNS or IP address of the server you are trying to connect to. Finish by clicking the “Add” button.
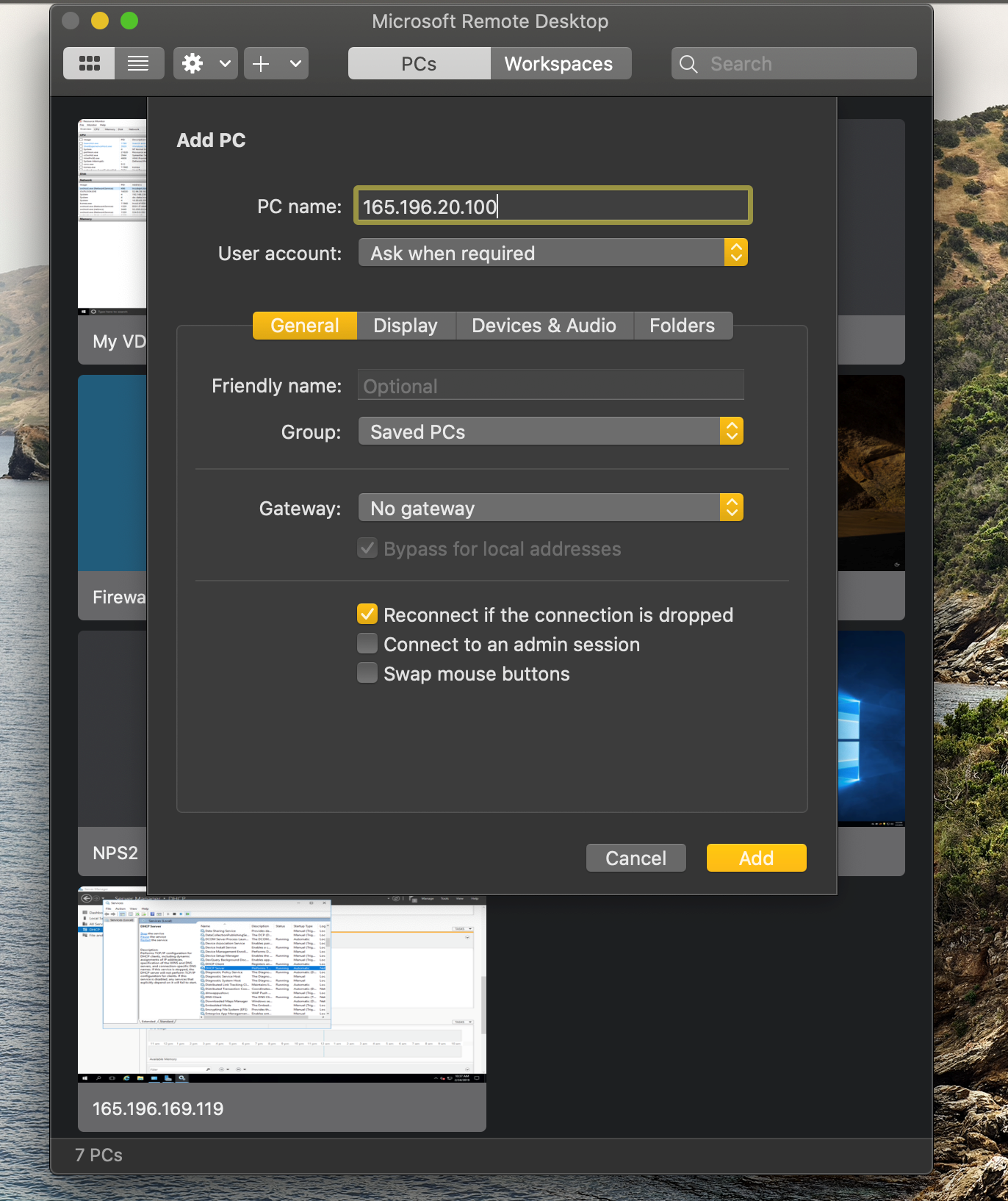
Once the PC has been added to the console, you can double-click the newly created session and you will get a prompt for credentials. Enter your login username and password to continue.
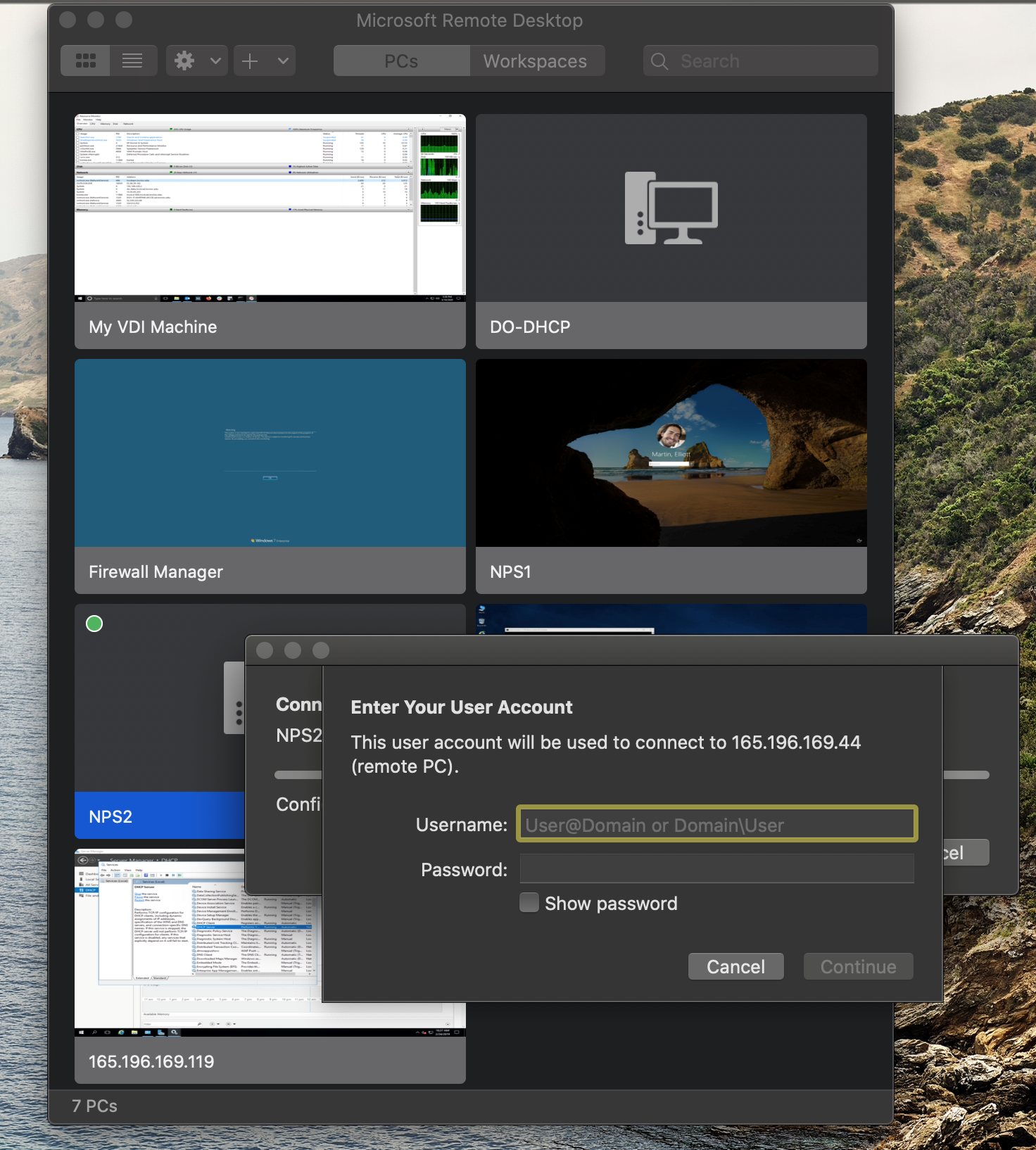
If you receive the following pop-up, check “Don’t ask me again…” and click Yes.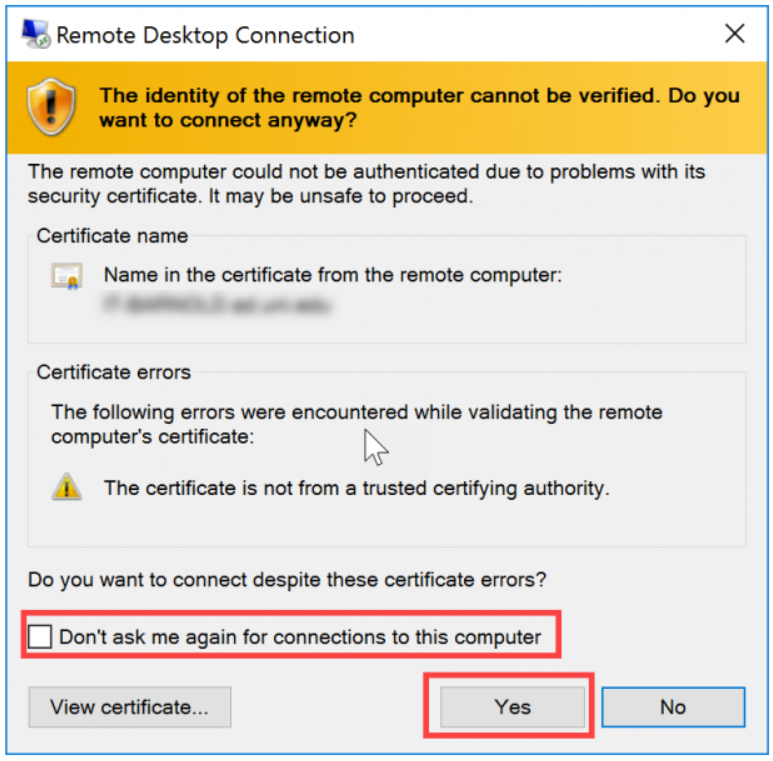
If you have any issues logging in be sure to send an email to help@losrios.edu and include the server you are connected to. This information is found by scrolling down on your OpenVPN profile.