Managing DUO Settings and Devices
In a web browser, navigate to: https://mfa.losrios.edu.

You will be presented with the Los Rios District Single Sign On (SSO) webpage.
- Enter your W+ID.
- Enter your Los Rios District Password.
- Click Login.
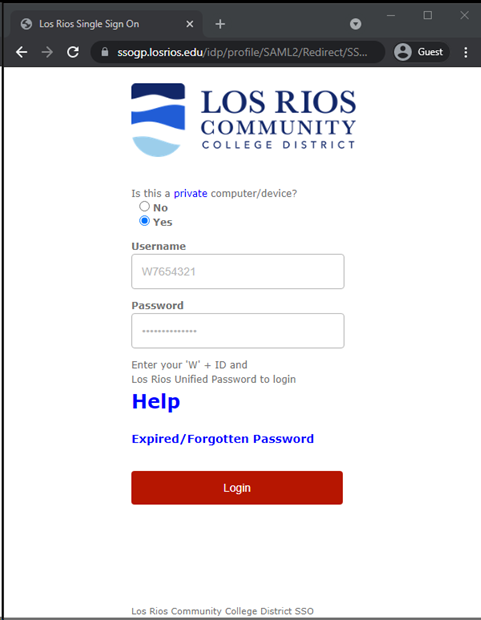
If you have already setup your Duo authentication, you will be presented with your options to authenticate.
If you have set the Duo service to automatically “Send Me a Push” or “Call Me”.
- Click the “Cancel” button in the blue bar that appears at the bottom.
- This cancels the authentication request.
- Click the “Dismiss” button that appears in the blue bar that appears at the bottom.
To change the settings on your account
- Click the “Settings” button on the top right.
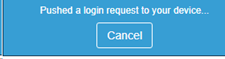
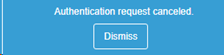
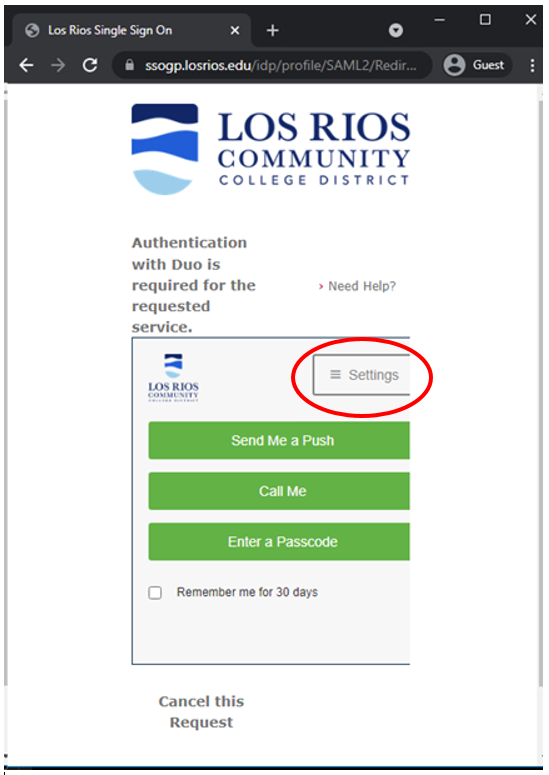
You will be given a menu.
Click My Settings and Devices.
- You will be prompted to choose an authentication method.
Select an authentication method (or respond to an automatic request). - Authenticate.
Upon authentication, you will be shown a screen with your current settings.
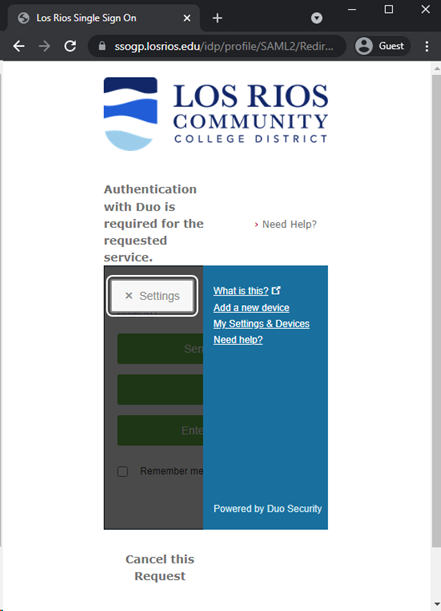
From this screen menu you can add new devices, change device names or configured your preferred default device and login actions.
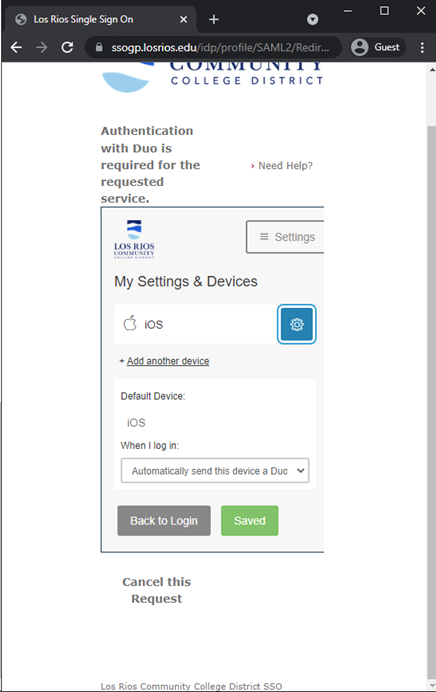
To Reactivate Duo Mobile
Click the Blue Settings Icon to the right of your current Device.
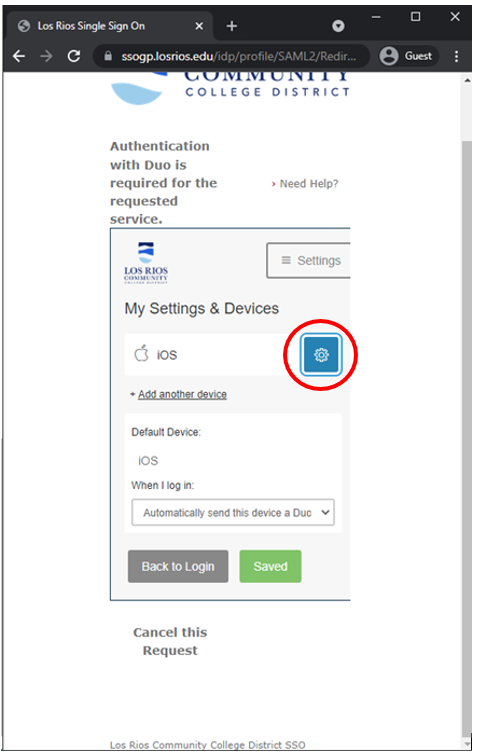
To Reactivate Duo Mobile on your previously enrolled cell phone number
Click the blue button “Reactivate Duo Mobile”
Please refer to the Setting up Duo Mobile for Los Rios District Multi-Factor Authentication documentation for setting up Duo.
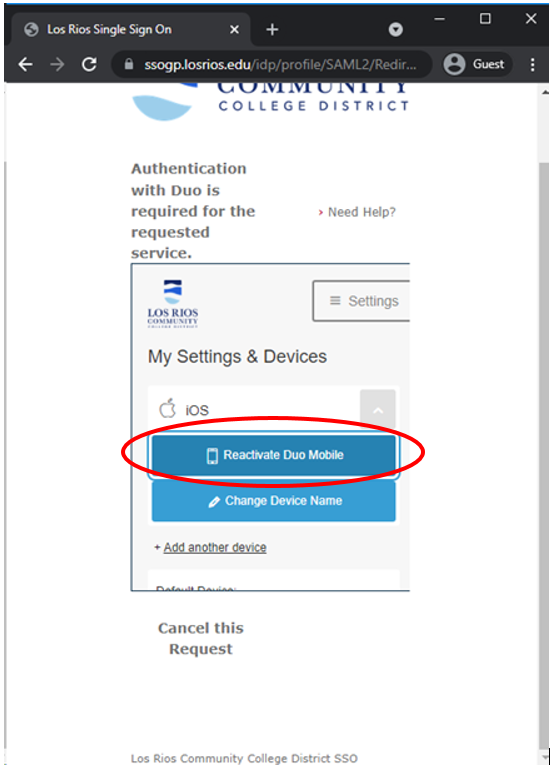
Change Device Name
Click the blue Settings icon to the right of your current Device and click Change Device Name.
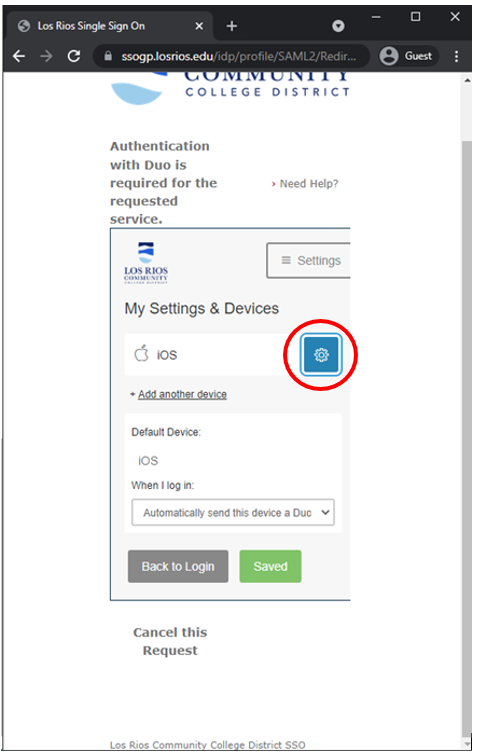
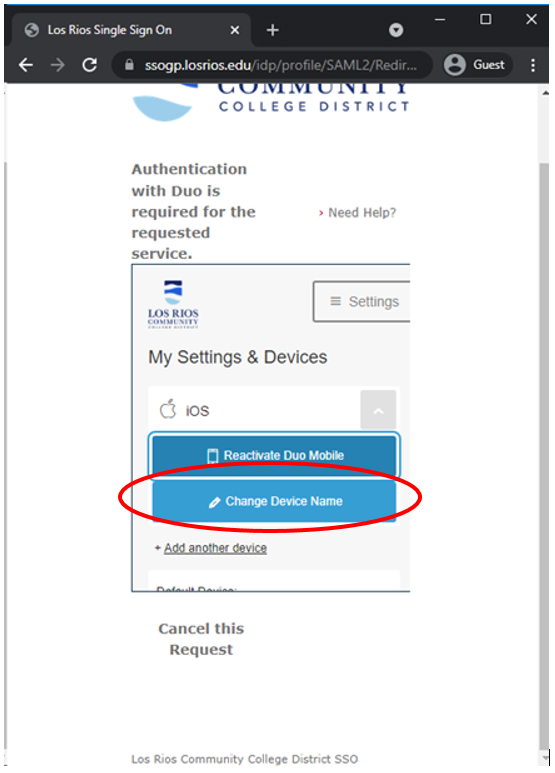
Replace the current label with your desired device name
and click the green button “Save”.
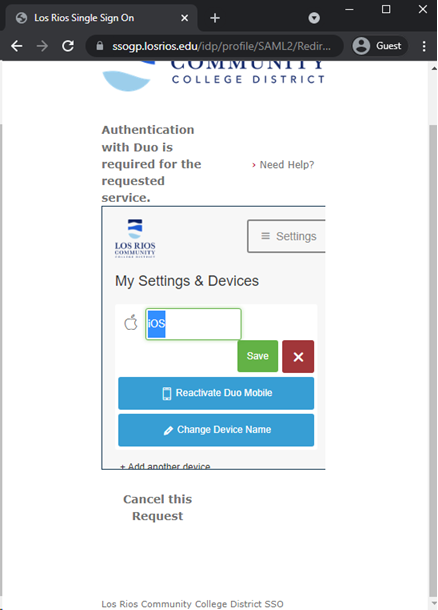
A green notification will show “Successfully modified device name”.
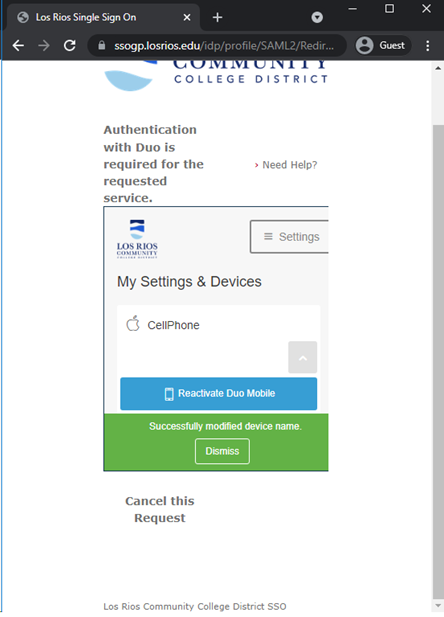
Add A New Device
Click the link “Add another device”
Please refer to the Setting up Duo Mobile for Los Rios District Multi-Factor Authentication documentation for setting up Duo.
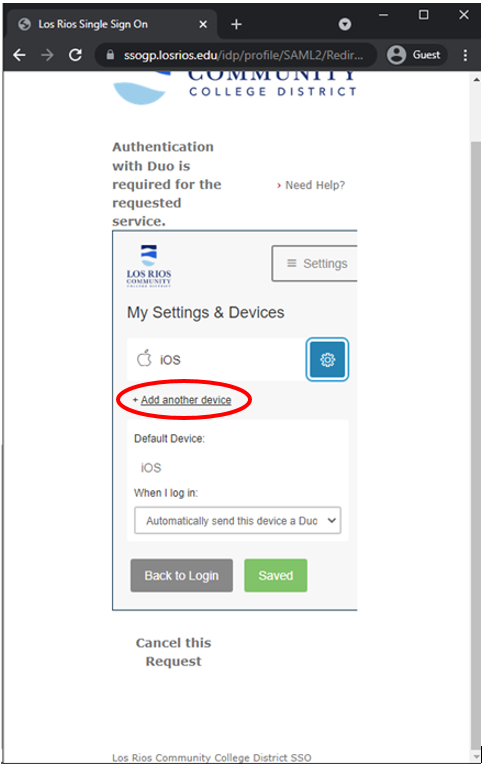
Upon success your device will show under My Settings & Devices.
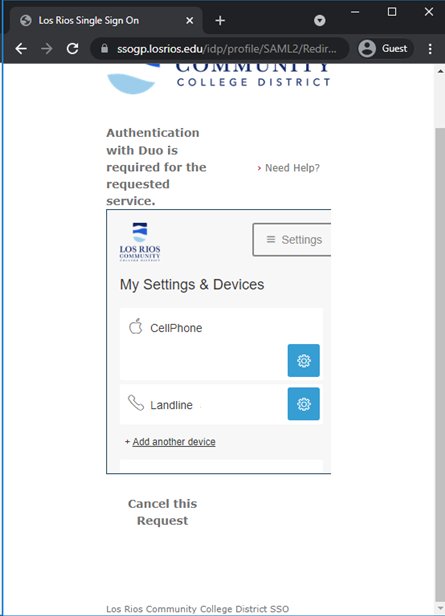
Remove A Device
Click the blue settings gear icon to the right of the device you want to remove.
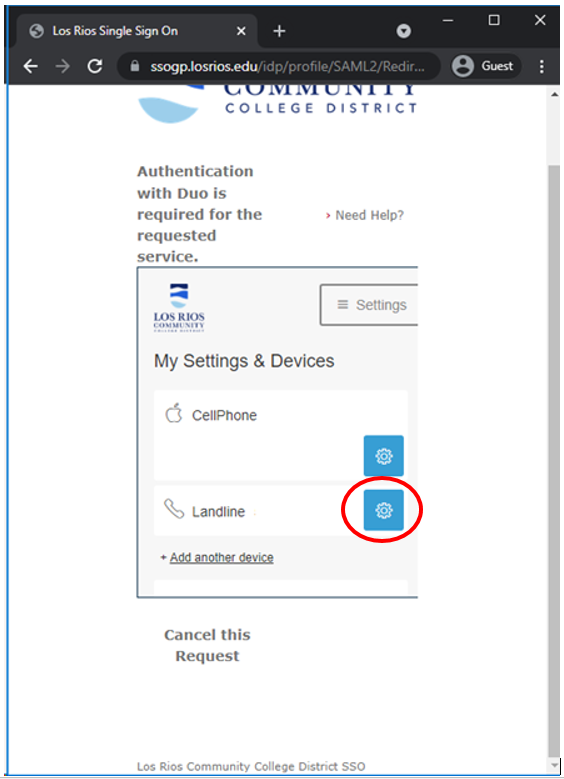
Click “Delete Device”.
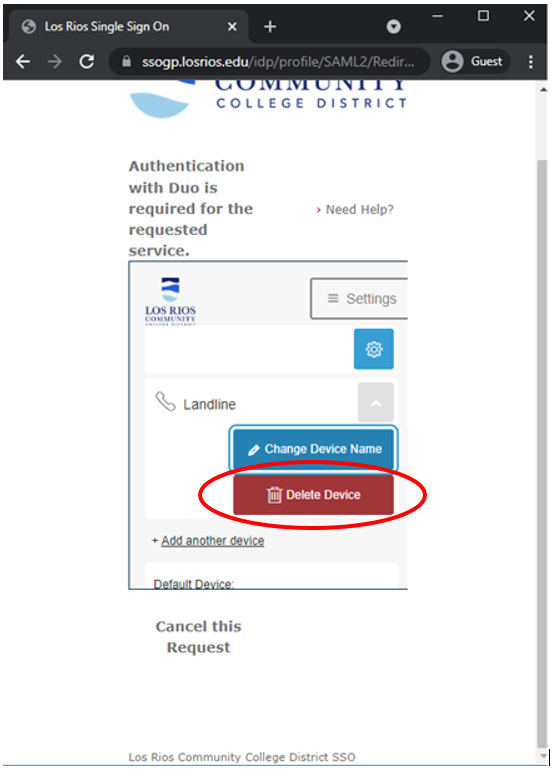
You will be prompted to confirm. Click “Remove”.
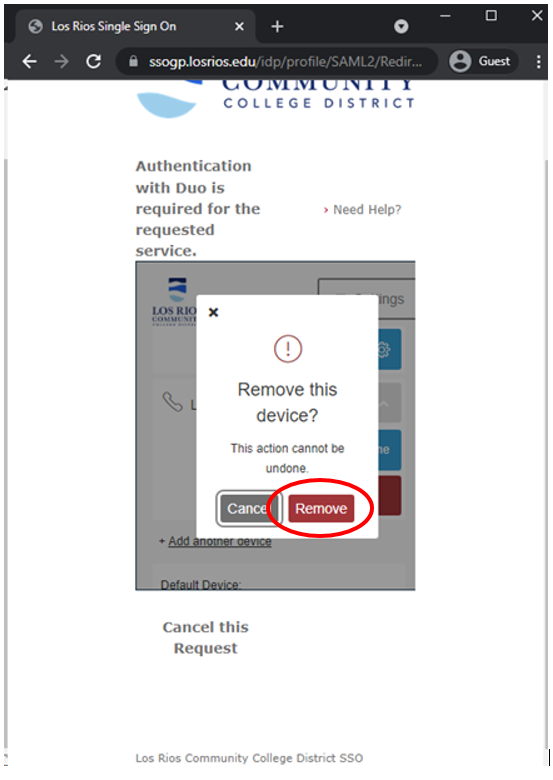
A green notification window will show “Successfully removed device”.
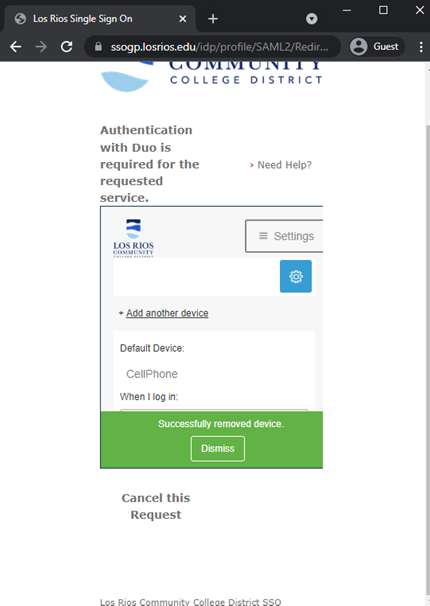
Selecting a default device and automatic login action. Under “Default Device”, use the dropdown box to select the device you want to be the device that accepts a default action. Under “When I log in” use the dropdown box to select the default action for authentication
Ask me to choose an authentication method. You will continue to be asked which option you want to authenticate with. Automatically send this device a Duo push. The selected default device will be sent a Duo authentication push notification. Automatically call this device
The default device will receive a phone call for Duo authentication.
When finished, press the green “Save” button.
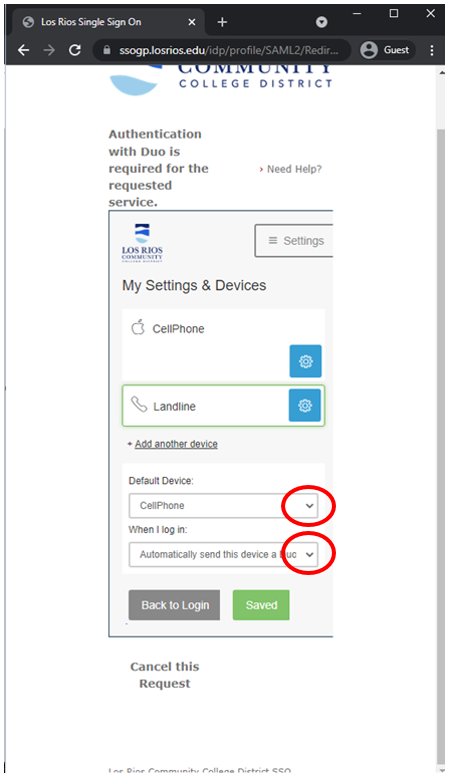
Contact your college IT Help Desk if you have any questions or need help.
ARC
- ARC IT Support Form
- archelpdesk@arc.losrios.edu
- Phone (916) 484-8259
CRC
FLC
- FLC IT Support Form
- FLC-ITDepartment@flc.losrios.edu
- (916) 608-6561
SCC
- SCC IT Support Form
- scchelpline@scc.losrios.edu
- (916) 558-2222
District
- DO IT Support Form
- help@losrios.edu
- (916) 568-3012