Connecting with GlobalProtect VPN
Standard Authentication
Assuming you have previously configured DUO Mobile on your smartphone and installed GlobalProtect on your computer, you may use the following steps to login to Los Rios’ GlobalProtect VPN.
Click the GlobalProtect icon in your system tray. It is the grey Earth icon. You may need to click the triangle to the left of your computer’s clock in order to see it.
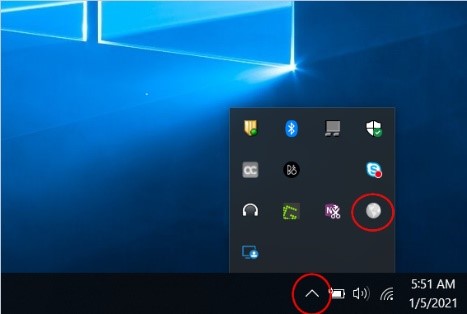
Click the Connect button on the GlobalProtect screen.
- If you are prompted to enter a GlobalPortal, enter: gp.losrios.edu
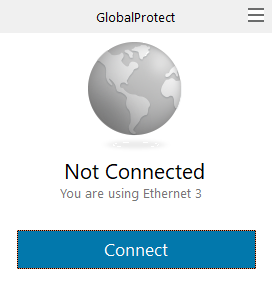
Sign into the District’s Single-Sign-On page.
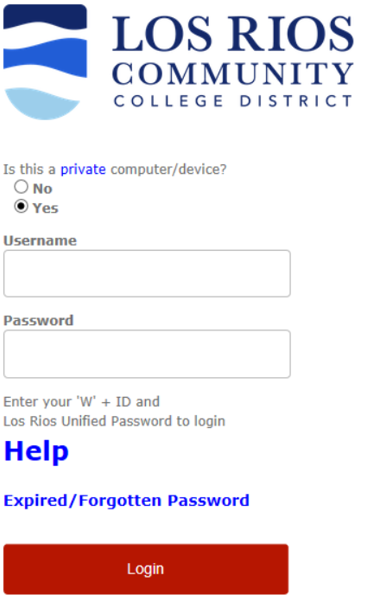
If, during setup, you chose to automatically perform one of the authentication options, you will receive that prompt now. Otherwise, you will see a selection screen allowing you to choose how you would like to proceed.
If you selected an automated option
You will see a blue bar at the bottom of the window. Your default option (of the three options to the right) will be performed.
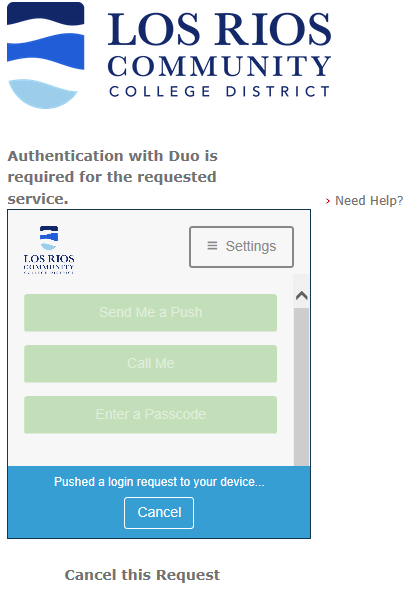
Send Me a Push
This option will send a push notification to your smartphone’s DUO Mobile app.
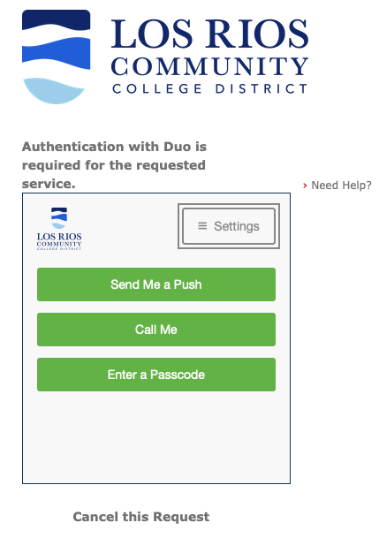
On your smartphone:
- Tap the notification.
- Tap “Approve”.
Call Me
This option will call your cell phone’s phone number. When you answer, it will prompt you to press any number on your keypad to approve the authentication request.

Enter a Passcode
This option will prompt you for a passcode to authenticate.
To find the passcode:
- Open the DUO Mobile App.
- Tap the entry for “Los Rios Community College District”
- A number will appear.
- That is the Passcode to enter.
- This number changes every minute.
- Alternative, you can tap Text me new codes and receive a text message on your smartphone and enter that code into the prompt.
Click Log In.

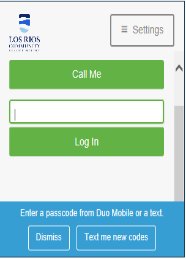
When connected, the GlobalProtect icon will be a colored blue/green Earth.
![]()
If you have any issues please submit a ticket via Service Central.