Global Protect – Windows
There are various client checks (the system you are using to connect to VPN) that occur as follows:
Anti-malware is installed and real time protection is enabled.
All critical patches are installed.
The remote system is part of a LRCCD active directory domain.
Symantec Endpoint Protection is running.
All checks happen regardless of whether the device is personal or a LRCCD device. If you are using a personal device, the first 2 checks are enforced. The last 2 are enforced for LRCCD managed devices. If any of the enforced checks fail, you will be unable to connect to file shares, your desktop, and various other LRCCD resources. The status of the checks can be found in the Global Protect client by going to Settings – Host Profile. The examples below shows the notifications received and the Host Profile showing anti-malware is installed and real-time protection enabled. This is for a personal device so VPN access was allowed as it only failed the LRCCD managed device checks.
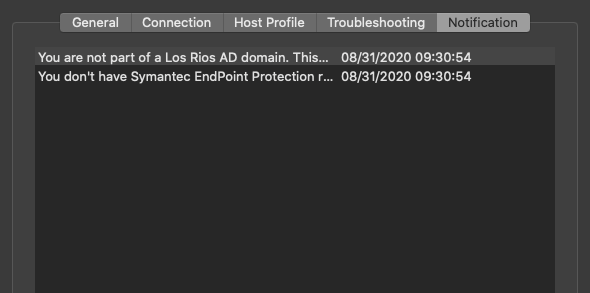
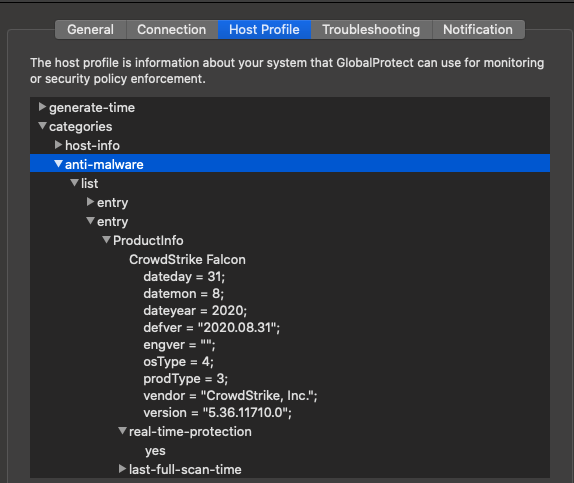
Checking and updating your system.
If you are on a Windows machine you will need to know if you are 32bit or 64bit. Right click on the Windows icon and click System.
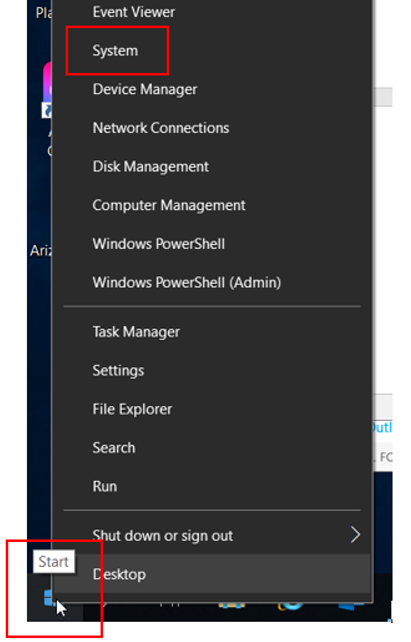
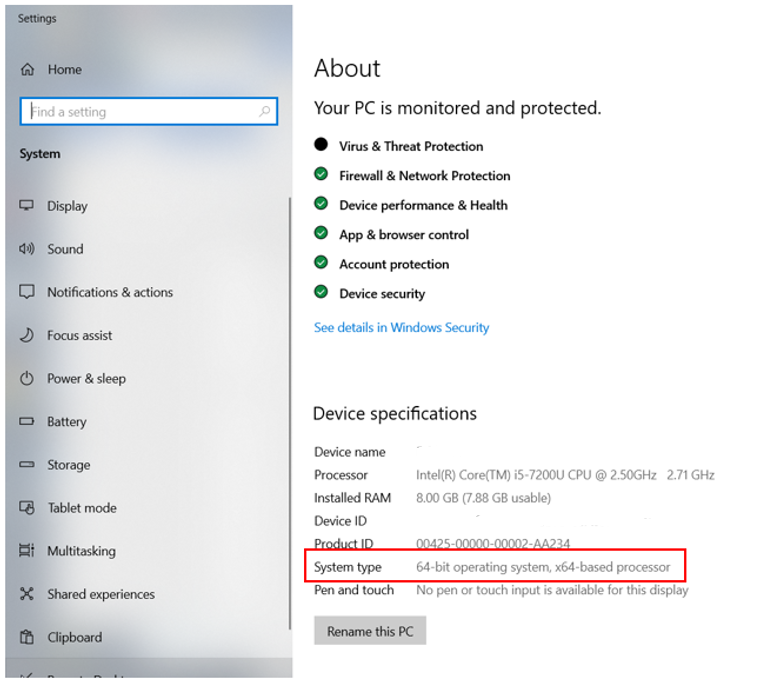
Your remote system needs to be fully patched, have anti-malware installed and enabled, and has disk encryption installed.
Checking remote system. Click on your Windows icon and then the Setting icon.
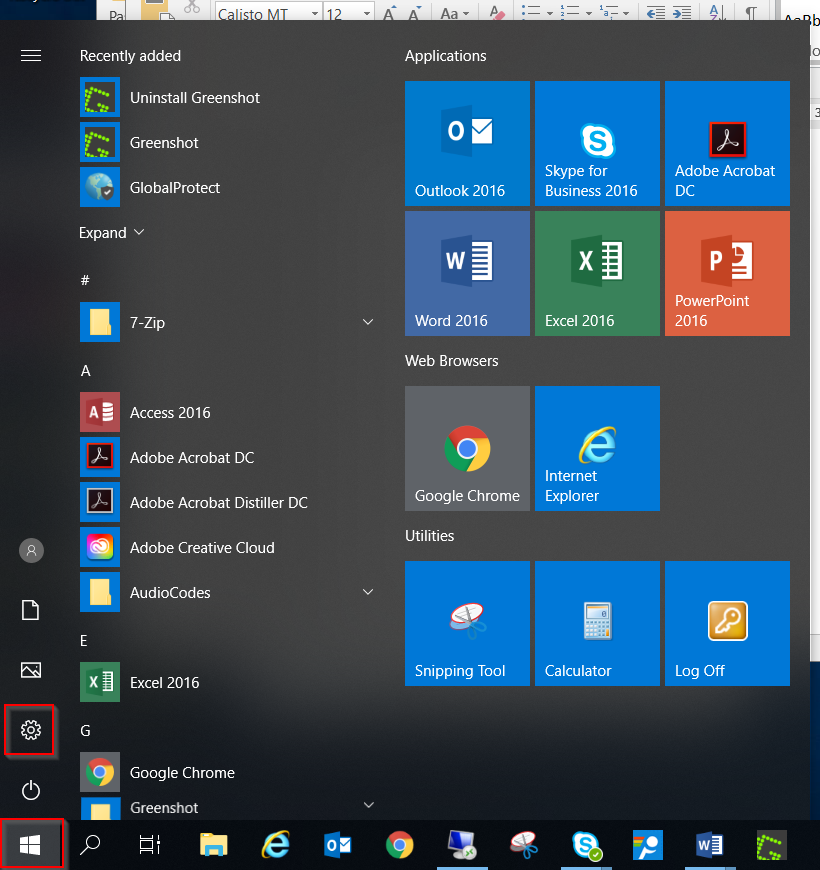
Click on Update & Security.
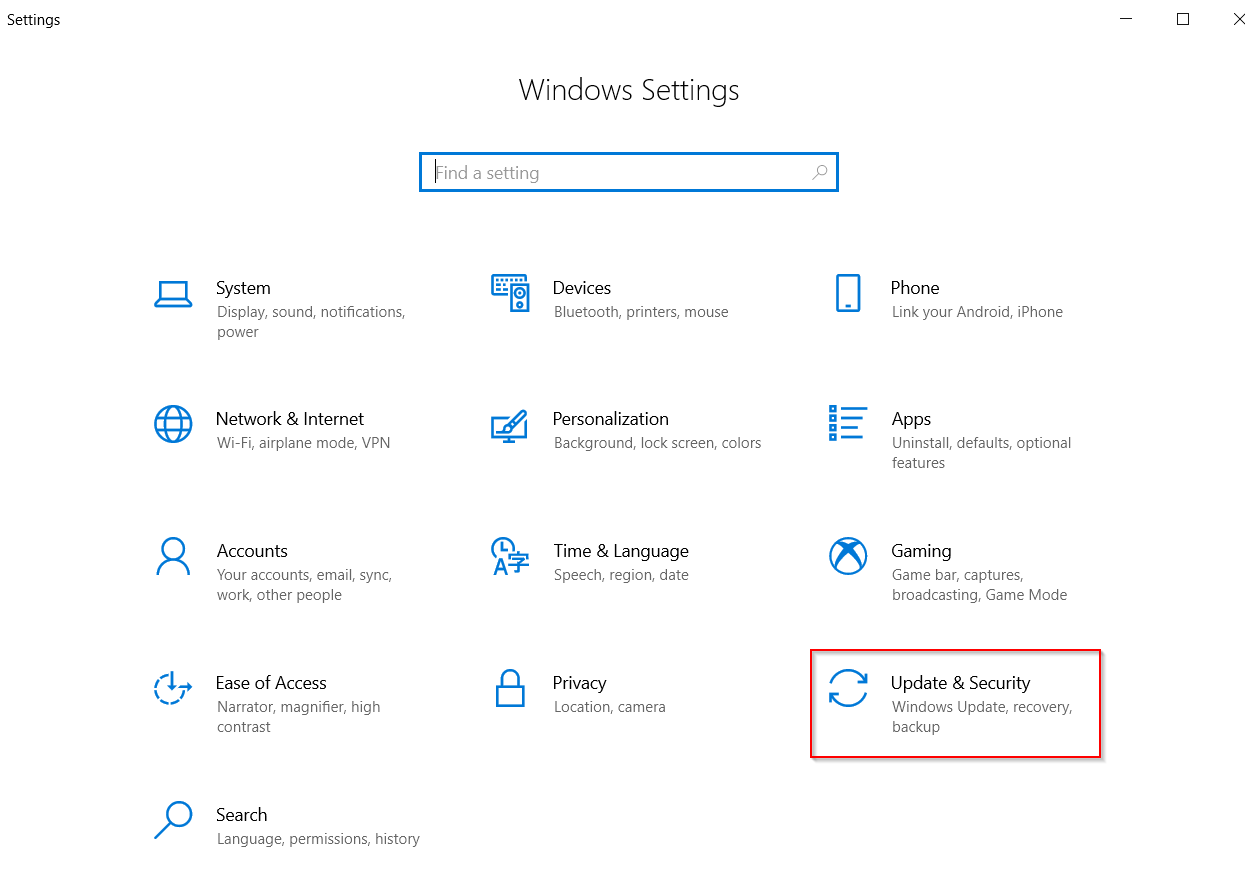
If your system is not up to date click “Check for updates” and update your system.

Installing Global Protect
Go to https://gp.losrios.edu, while not connected to OpenVPN, and sign in. You will have to enroll in Duo before you can download and install the client.
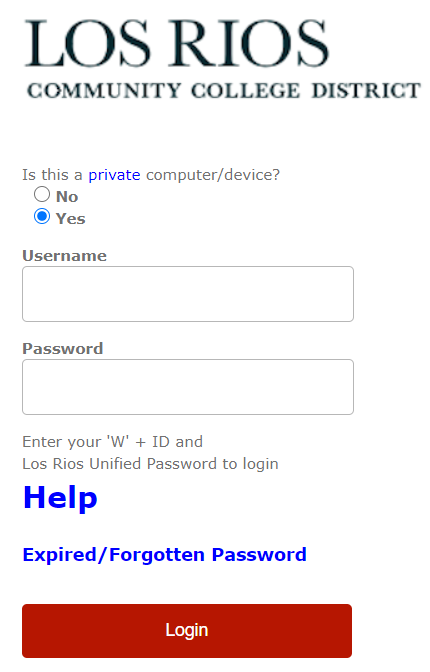
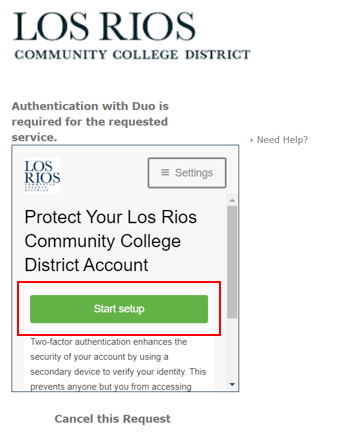

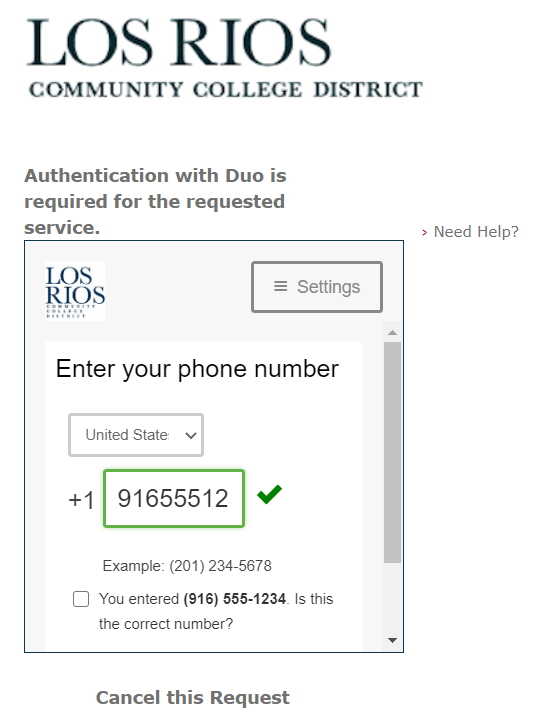
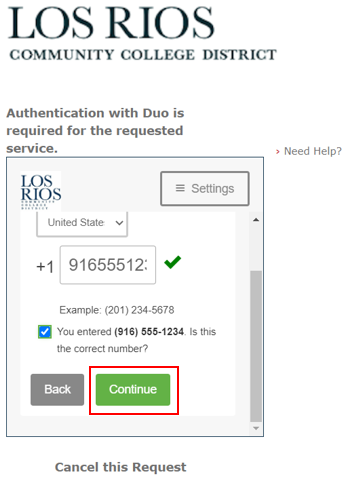
Select the phone type.
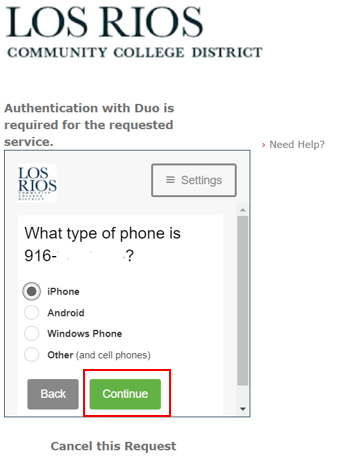
Once you’ve installed Duo, on your mobile phone, you will click “I have Duo Mobile.
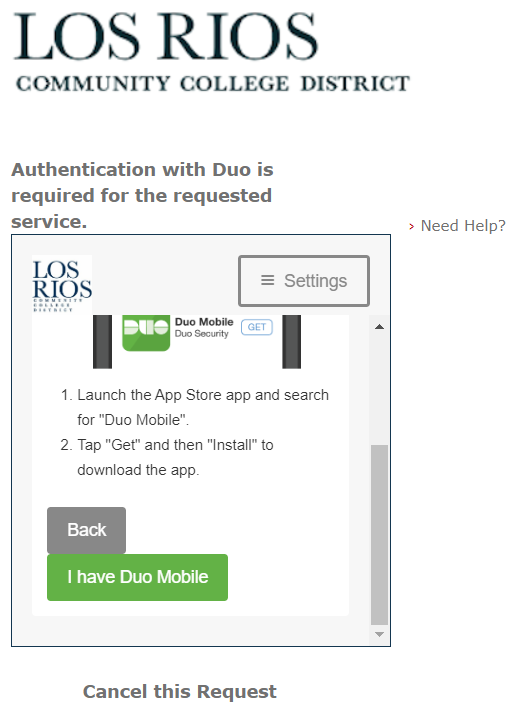
Duo Mobile
Go to App Store/Play store and search for Duo Mobile and download it.
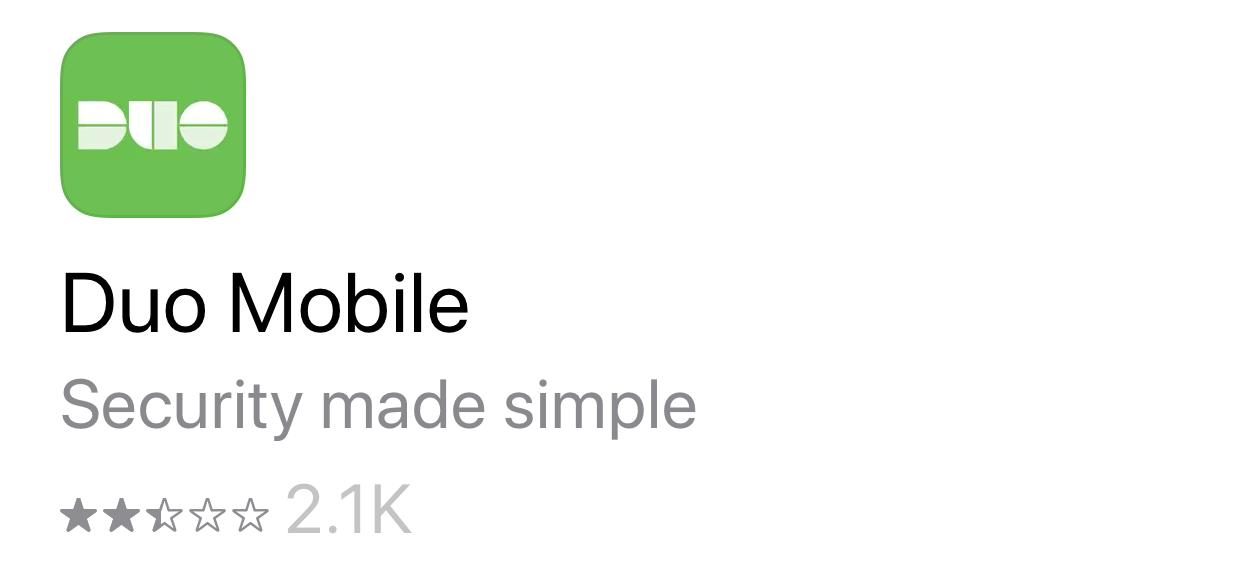
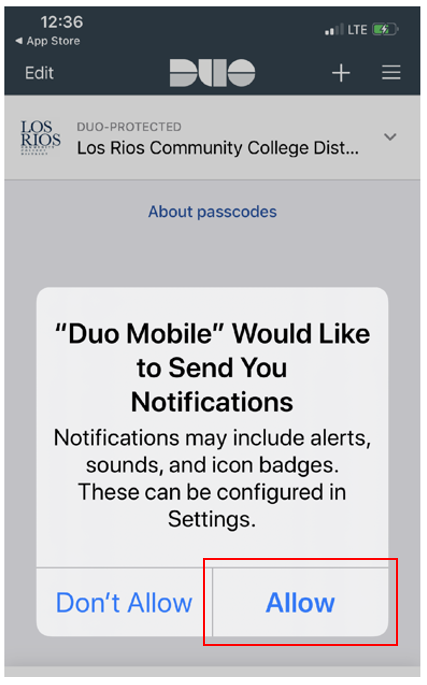
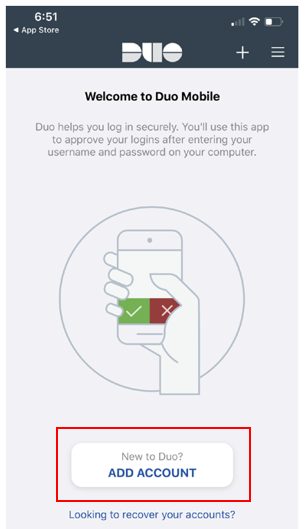
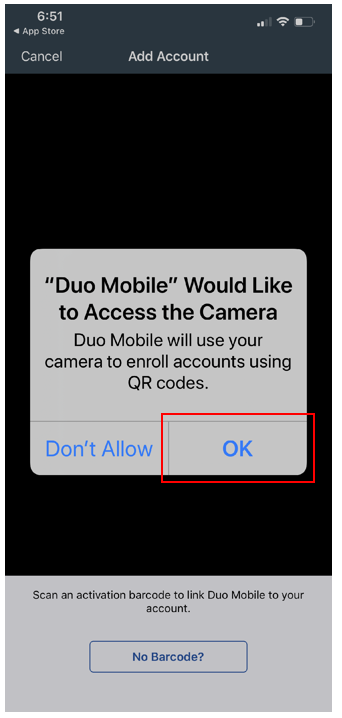
When you successfully scan the barcode you will see a green checkmark on the screen.
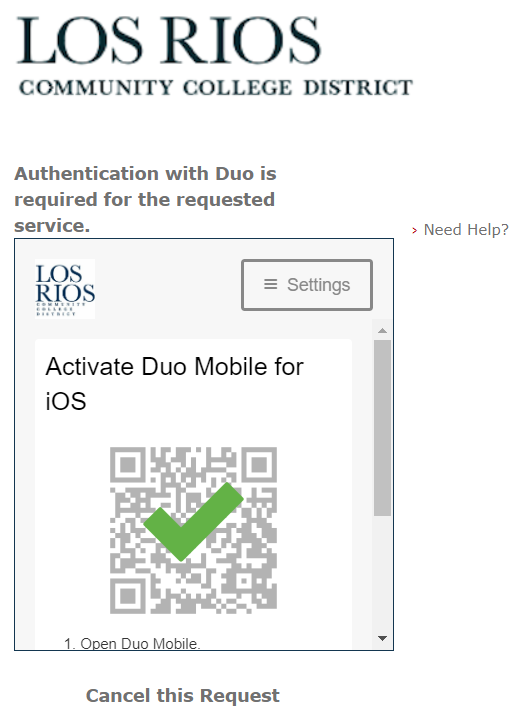
Click the download link that matches your system.
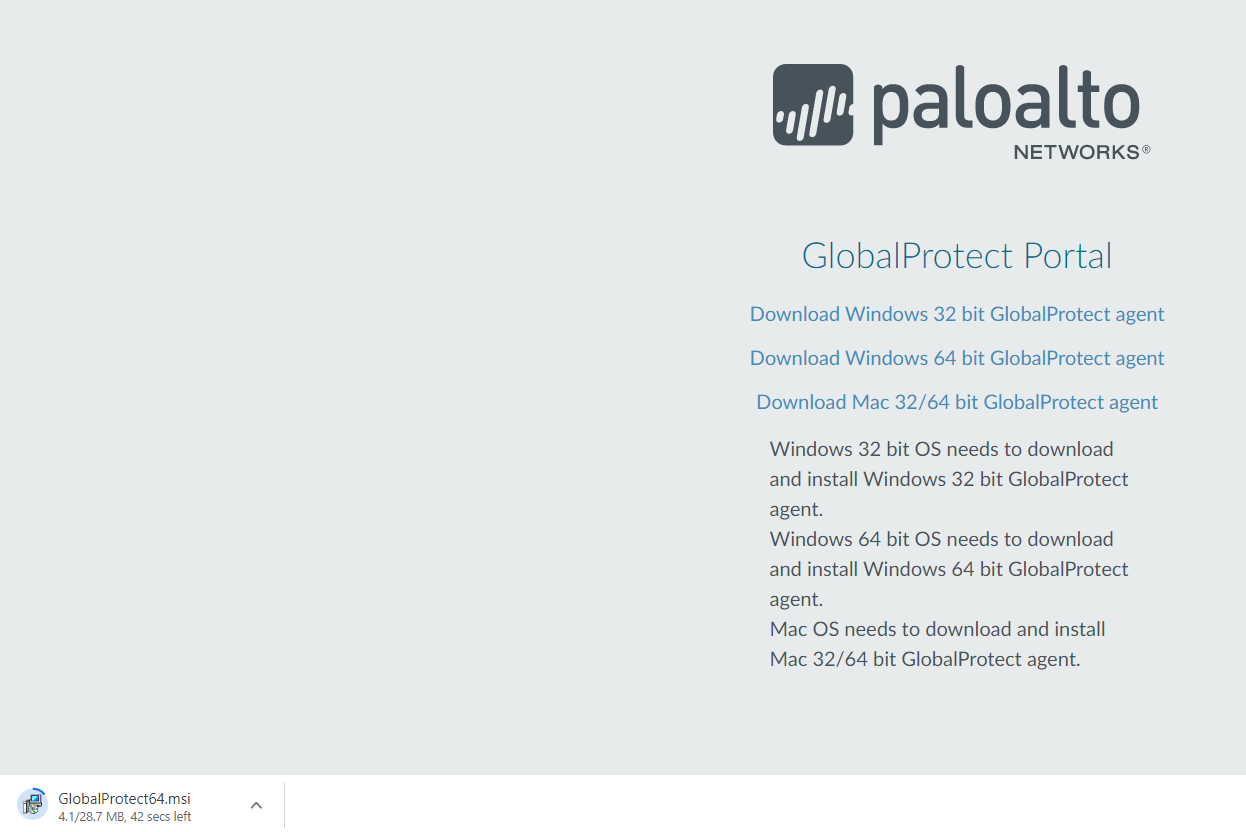
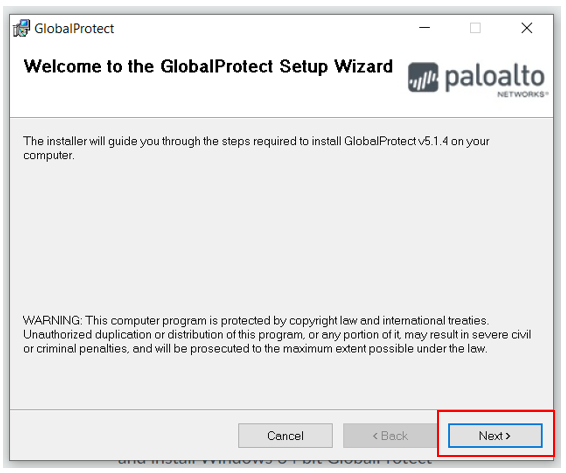
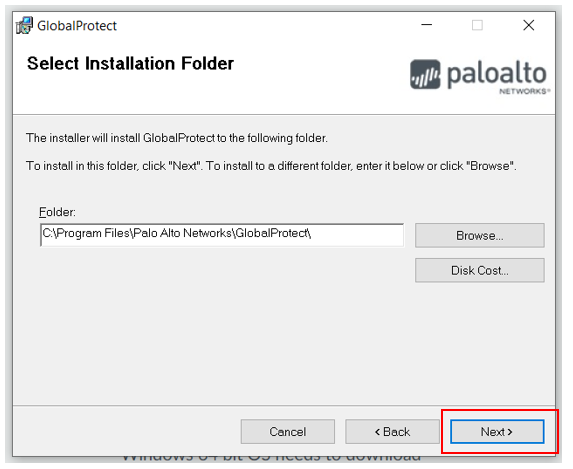
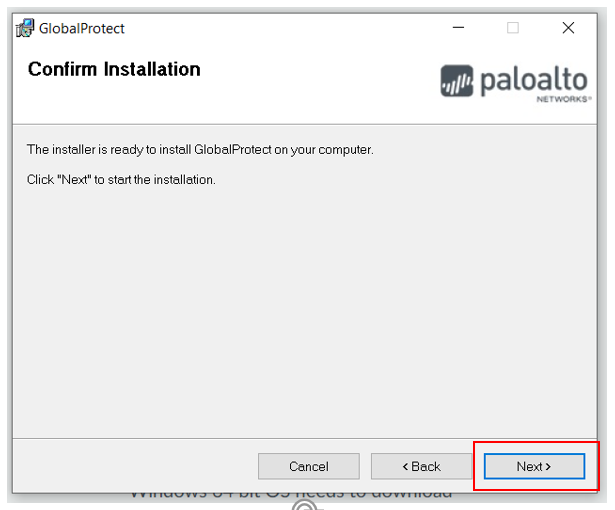
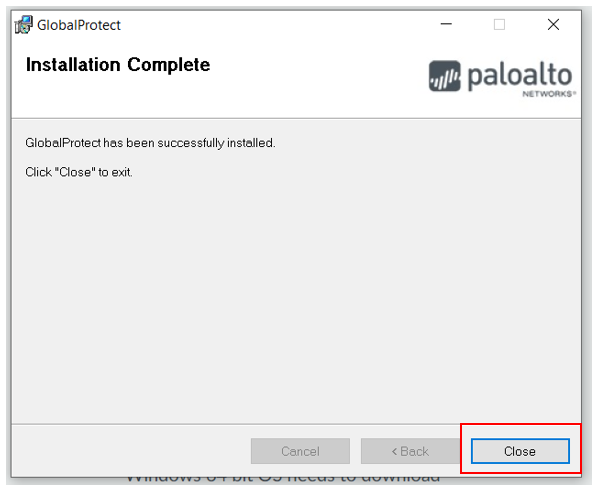
Enter gp.losrios.edu and click Connect.
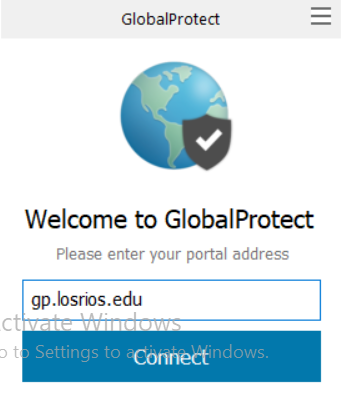
Sign in with your W-ID and password.
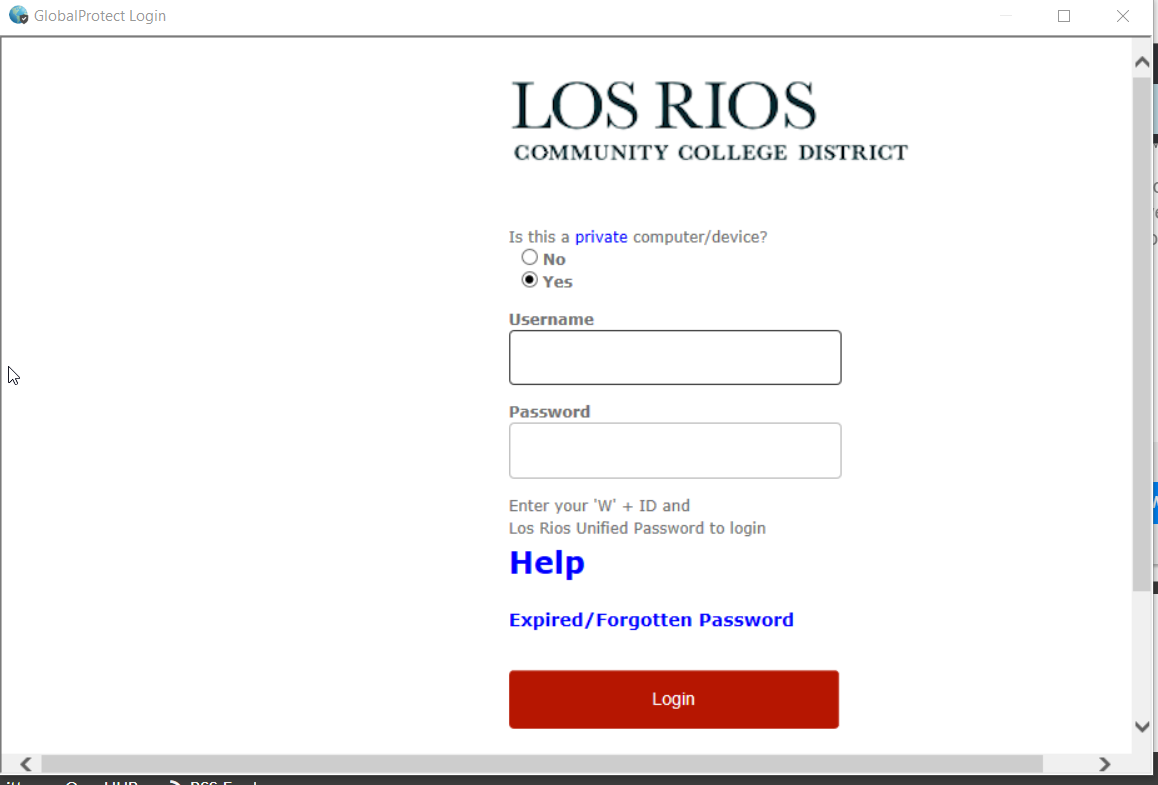
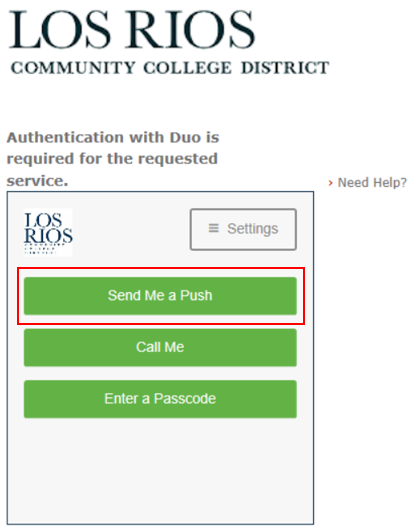
On your phone, you should have a notification from DUO.
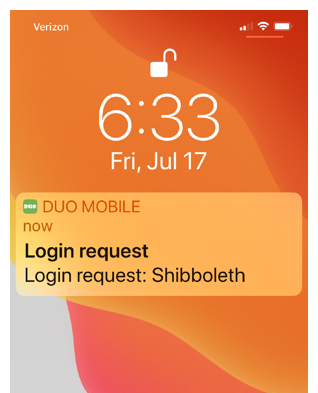
Open the DUO app and tap to respond.
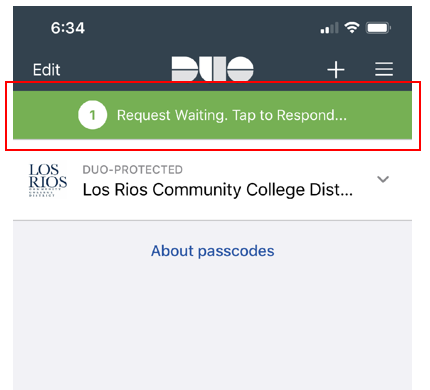
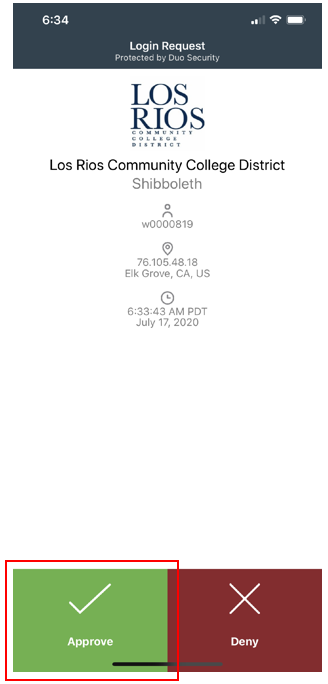
Launch your Remote Desktop and sign in.