Check for Windows Updates
Windows 10
In the lower left corner of your screen, click the Windows icon and then click the Settings icon.
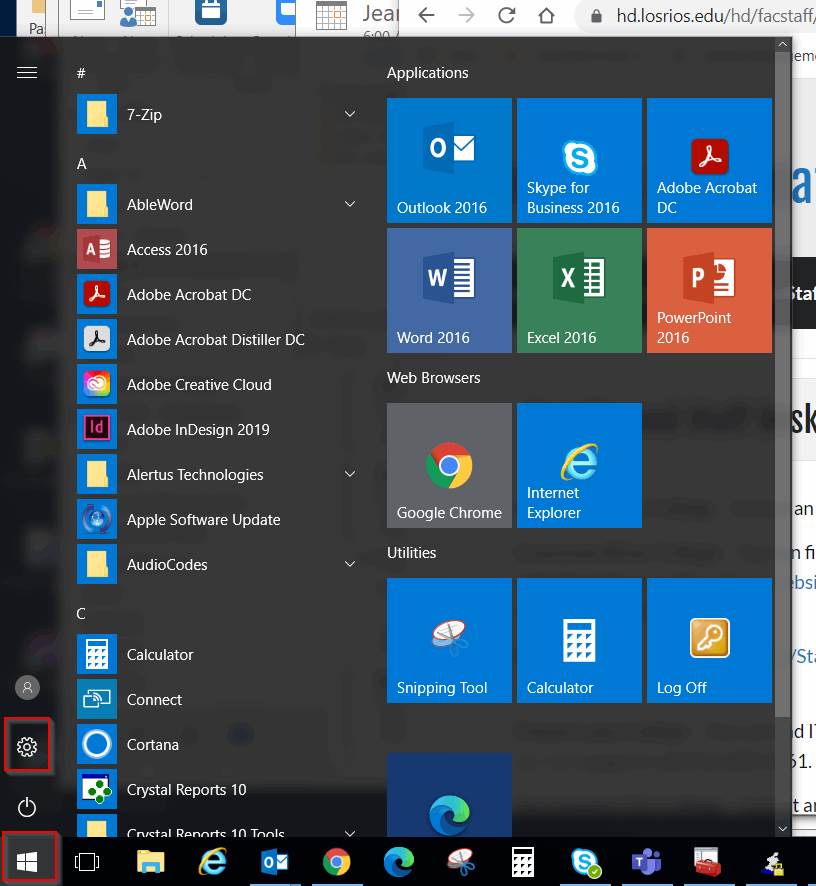
Click Update & security.
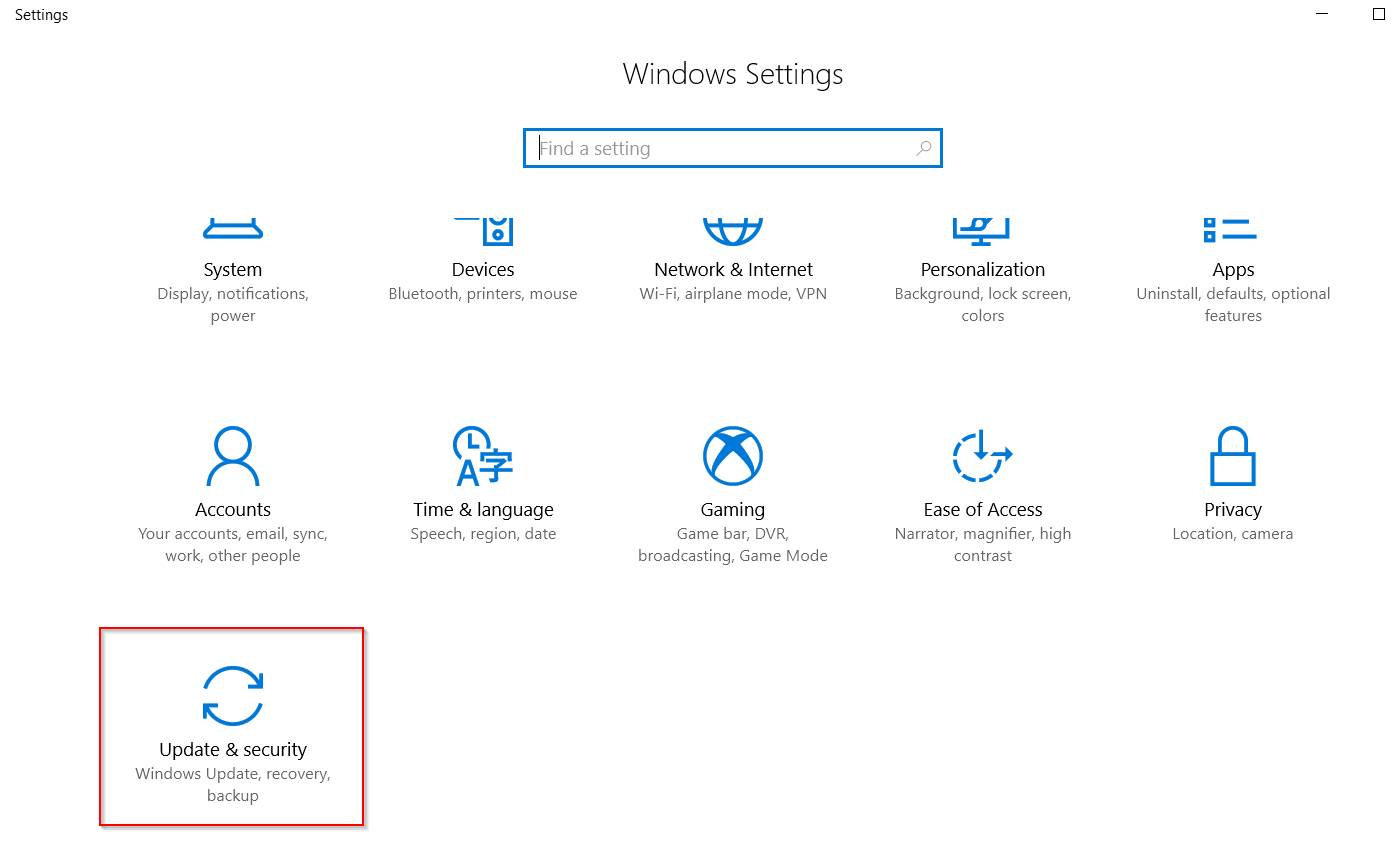
Click Check for updates. Once all the updates have been installed, you may be prompted to reboot your machine. NOTE: You could be required to reboot more than once.

Windows 8.1
- Press the Windows+S key combination to display the “Search” box, then type windows update.
- Click Check for updates.
- Click the Check now button.
- If updates are available, you will have the option to install them.
- Once the updates you choose are installed, please restart your computer.
Windows 8
- Open Windows Update by swiping in from the right edge of the screen (or, if you’re using a mouse, pointing to the lower-right corner of the screen and moving the mouse pointer up).
- Tap or click Settings.
- Tap or click Change PC settings.
- Tap or click Update and recovery.
- Tap or click Check now, and then wait while Windows looks for the latest updates for your PC.
- If updates are found, tap or click Install updates. Read and accept the license terms, and then tap or click Finish if the update requires it.
If you need further assistance please submit a Faculty/Staff Support Request.