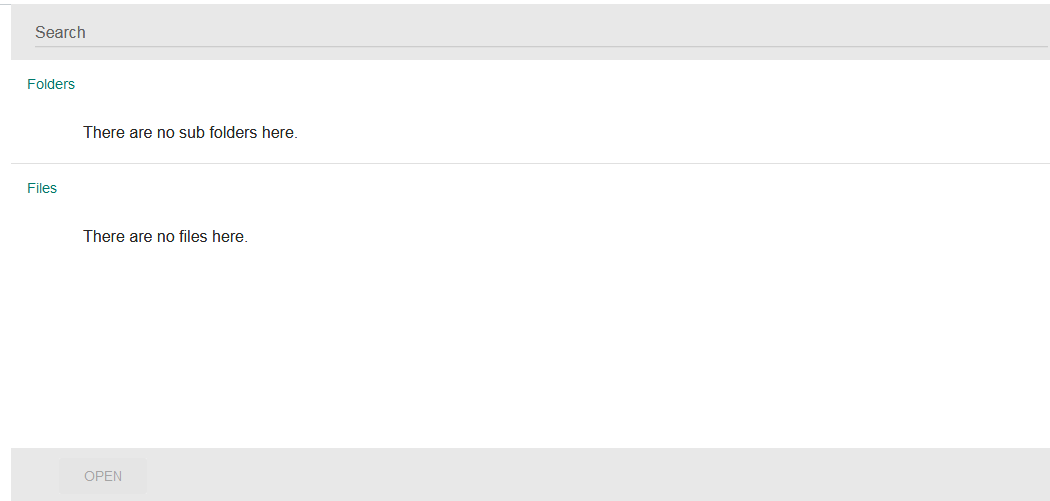Authorize Google Integration in Canvas for CVC Students
Part one -> set up security questions & password
- Go to EXCEL (https://cvc.edu/excel-login/) and log in.
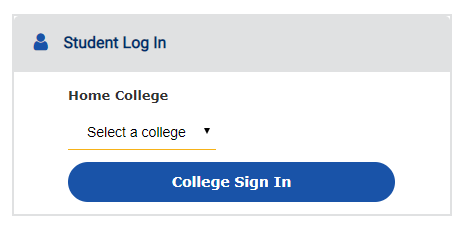
- Click on Profile and write down your teaching college Student ID.
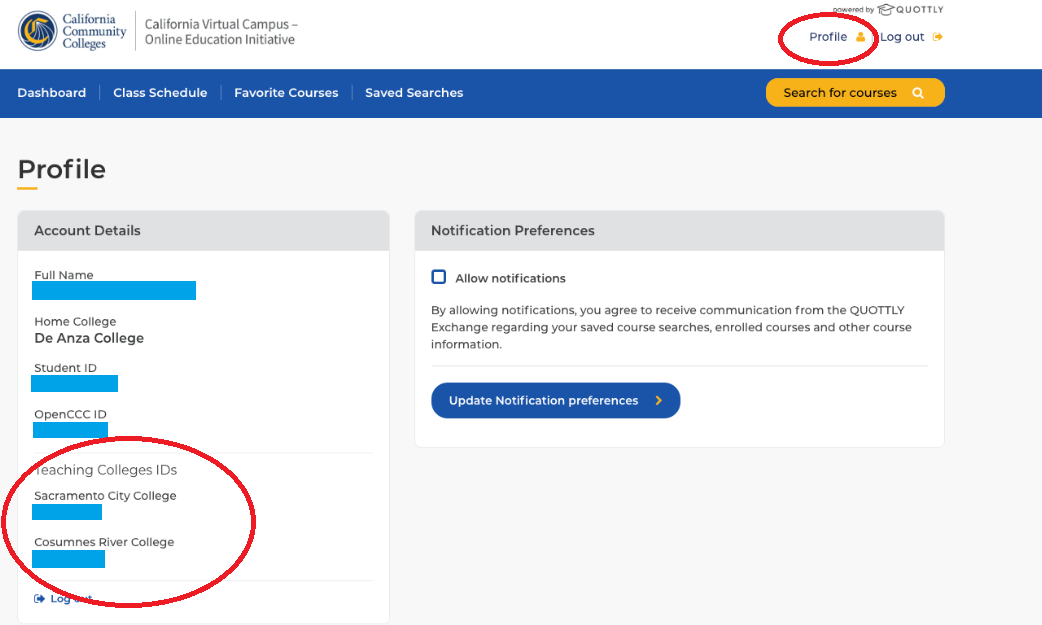
- Navigate to the Initial Password and Security Setup, https://losrios.edu/technical-support/password-management/initial-password-and-security-setup and follow the prompts. Enter your Los Rios ID number, the captcha, and click Continue.
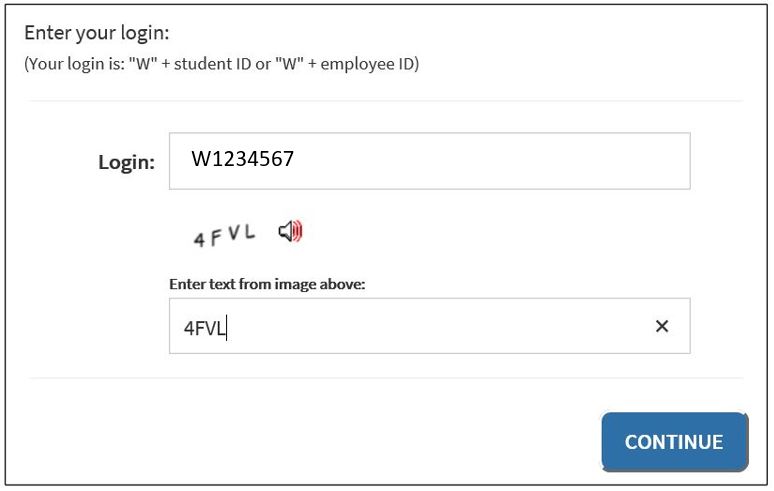
- You will enter X’s instead of your actual SSN. Enter XXXXXXXXX in the social security number box and select birthdate in order to verify your identity and click Continue.
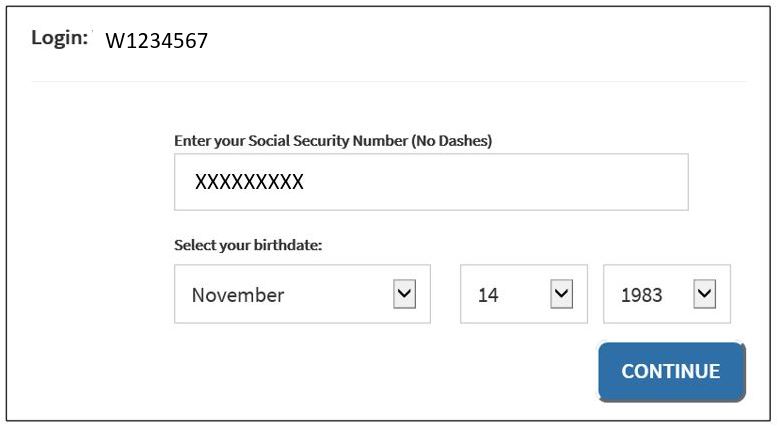
- Select two questions from the dropdown list and answer them accurately then click Continue. These questions/answerers will be needed if you ever forget your password and need to reset it later.
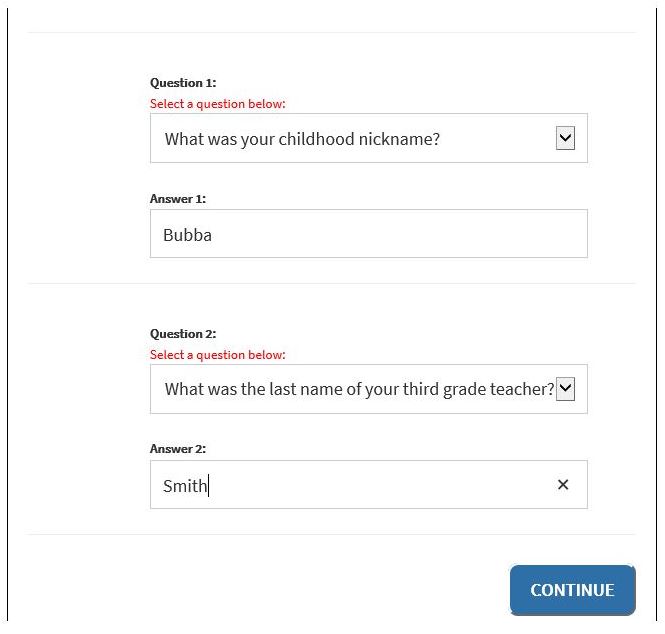
- Once the questions have been set up, you will see a confirmation screen with the questions and answers you selected. Click Continue.
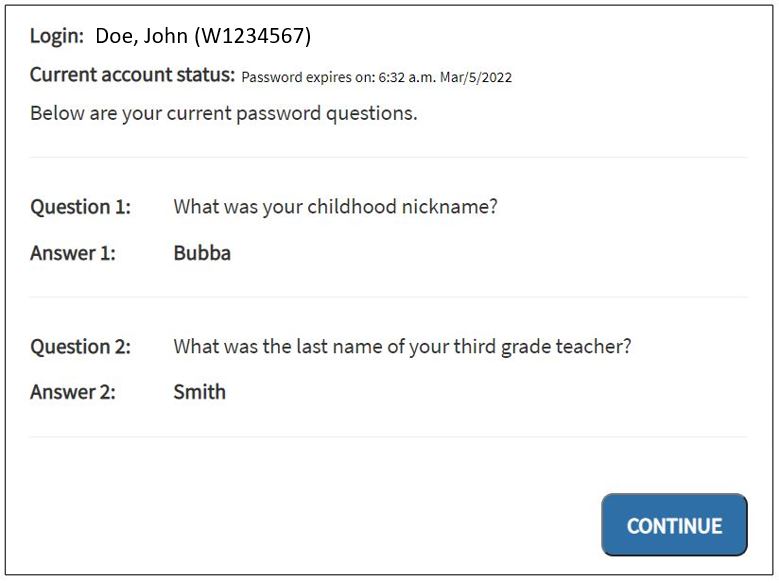
- Select a password and enter it twice and then click Continue. NOTE: Do not use special characters in your password. Use upper and lower case letters and numbers.
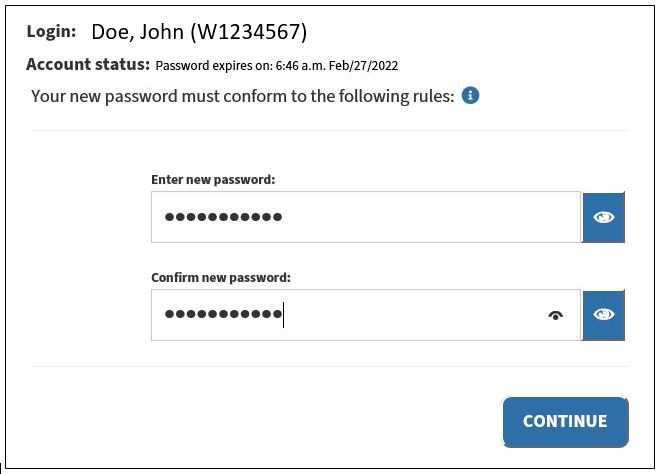
- You will receive a confirmation screen that your password has been set.
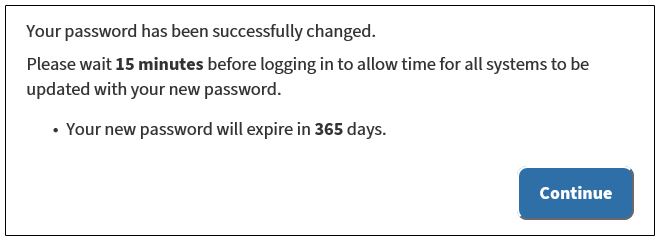 Part Two -> Authorize google in Canvas for first time access.
Part Two -> Authorize google in Canvas for first time access. - Navigate to your homeschool Canvas site and login.
- From your Canvas dashboard select your Los Rios class.
- If your instructor is using Google Apps for Education in the class, locate the Google Drive link and click on it.
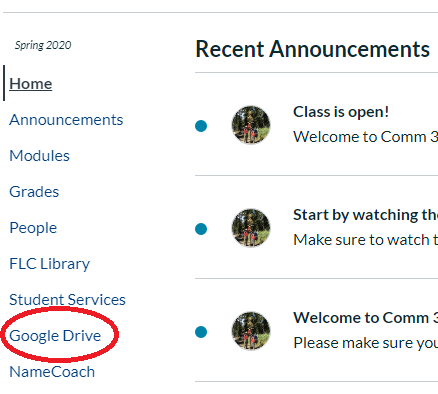
- Click on “Authorize”, located on the bottom left. This will open a new window.
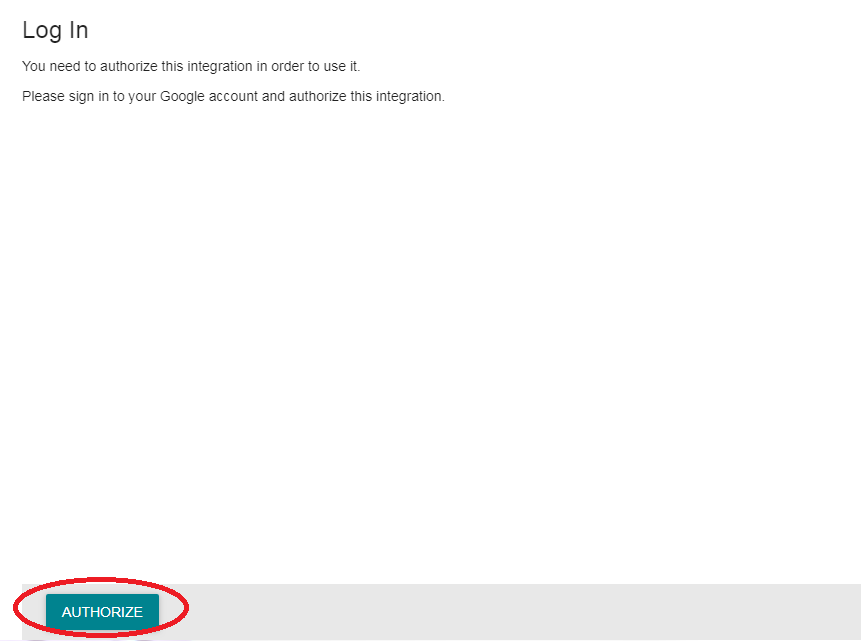
- Click on “use another account”.
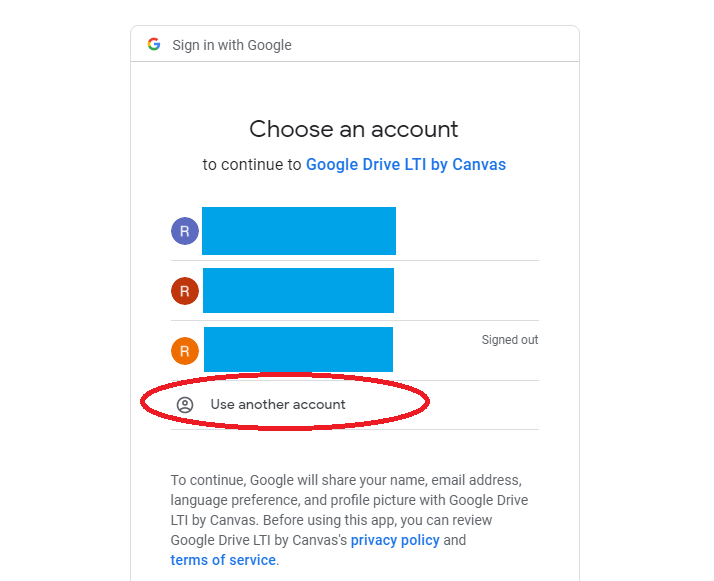
- Enter your Los Rios student email address and click “next”. The email is WID@apps.losrios.edu.
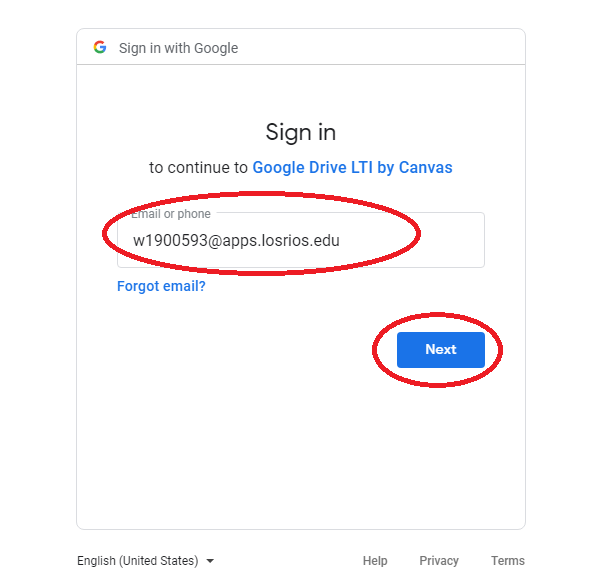
- Enter your Los Rios username/password and click “Login”.
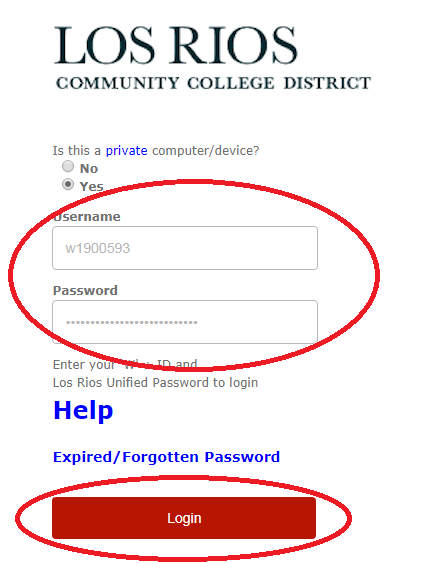
- To allow the integration Click “Allow”.
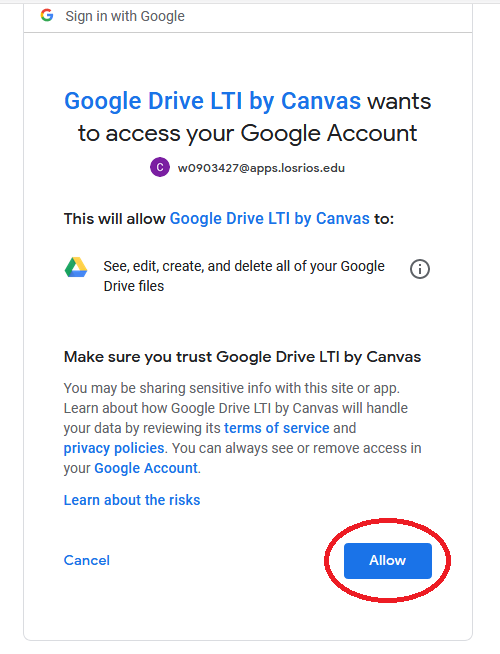
- Go back to your Canvas screen and you should see your google drive connected.