Manage Zoom Recordings
All California Community College Zoom accounts are managed by CCC TechConnect, and their storage capacity to accommodate Zoom recordings is quickly filling up. When we record Zoom sessions to the cloud, this should be treated as a temporary short-term holding place. The infographic from CCC TechConnect below (Decide, Download, and Delete), provides good advice on how we should manage our recordings on an ongoing basis.
- Decide – This is a VERY important step. When recording your Zoom meetings to the cloud you are utilizing district-wide storage space. Save only the recordings you need. Login to your Zoom account from a web browser, and then click on “Recordings” on the left menu. Here you will see a list of all your recordings with details for each. Under the “Cloud Recordings” heading, decide which recordings you would like to keep and which ones should be deleted. You can review a recording by clicking on the title and then the play button.
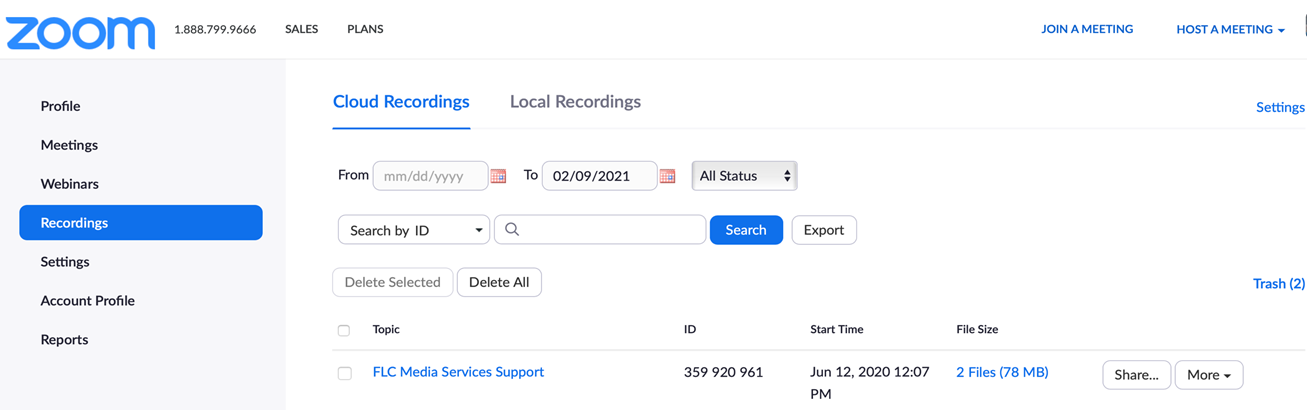
- Download – For files that you would like to keep, you will need to download them to your computer. Select the desired recording session, click “More” button and then “Download files”. This will download all files for that meeting (see following paragraph to customize which files to download).
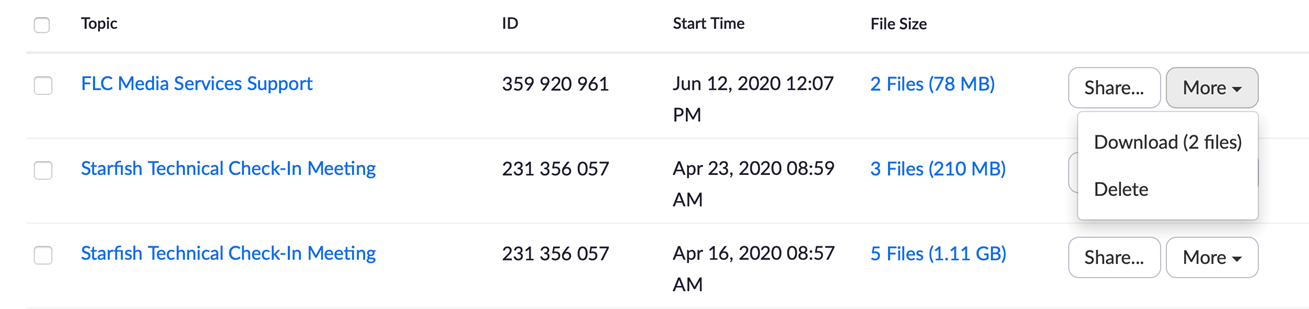 You can also click on the title of the meeting, and select only the files you want to download. Hover over the desired file to reveal the action buttons. Click the down arrow button to download the desired file (this will usually be shared screen with speaker view and audio transcript). The file(s) will then be downloaded to your default download folder on your computer.
You can also click on the title of the meeting, and select only the files you want to download. Hover over the desired file to reveal the action buttons. Click the down arrow button to download the desired file (this will usually be shared screen with speaker view and audio transcript). The file(s) will then be downloaded to your default download folder on your computer.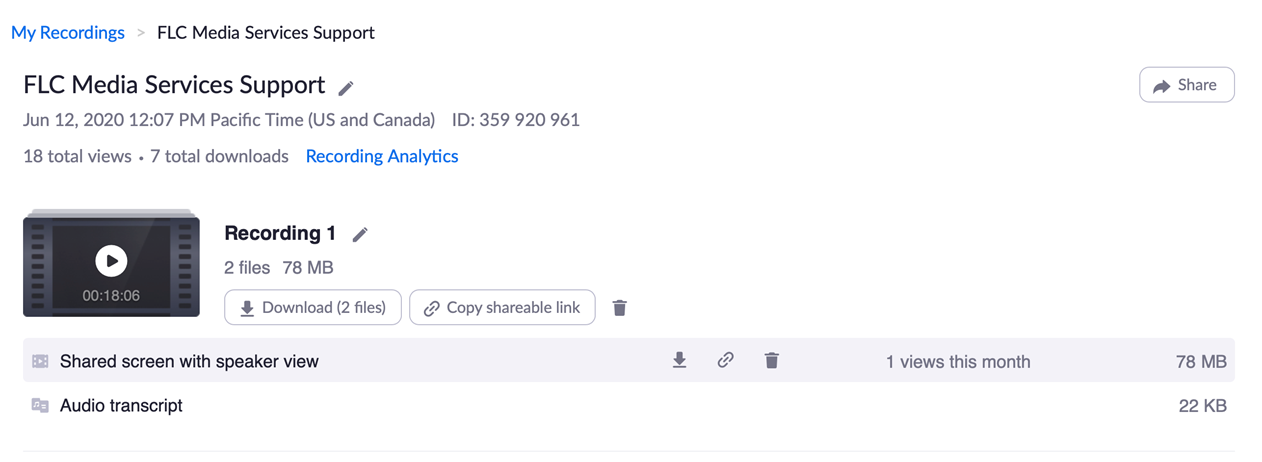
- Delete – Once your files have been downloaded and you no longer need them in the Zoom cloud, make sure to delete them. You can delete them individually or as group, by clicking the boxes to the left of the titles and then “Delete Selected”. The option also exists to delete all recordings.
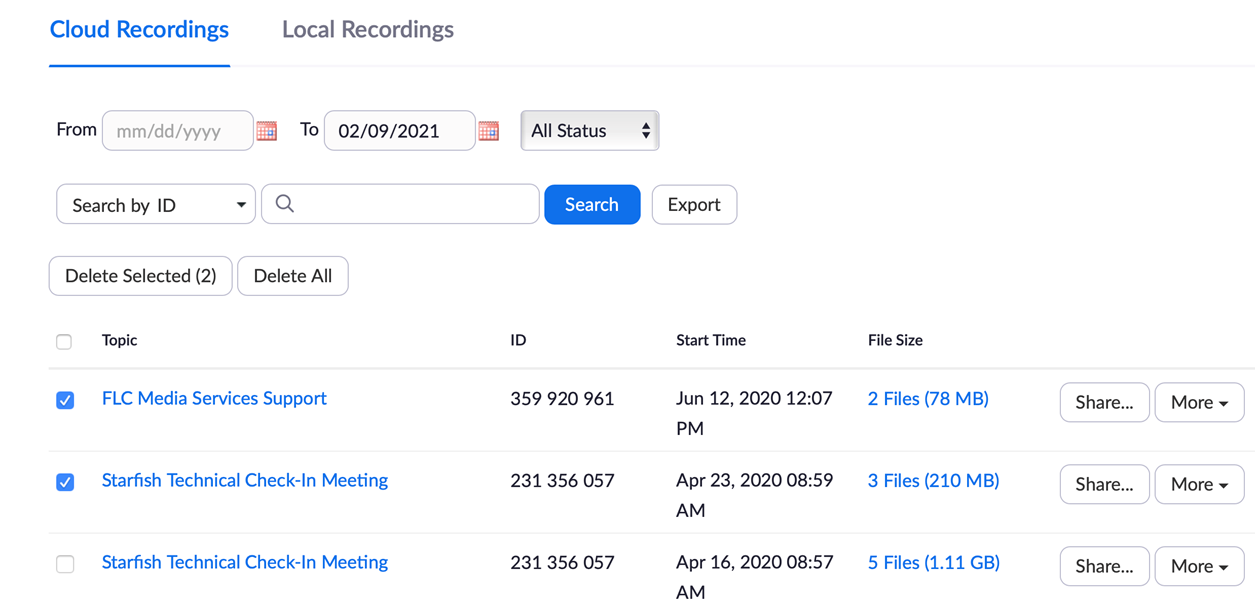
- What Next? – Now that the files you want to save are downloaded to your computer (and the originals deleted from the Zoom cloud), there are several options moving forward. We will each need to decide who needs access to these files (if anyone), and where should they reside.a. Long Term Storage – If you have no desire to share the files with anyone in the near future, you can simply store them on your computer or an external drive. Later when you are ready to share them, you can decide to upload them to a video hosting site.
b. Video Hosting Sites – If you would like to share your videos with others over the internet, you will want to upload them for access. Here are three sites that are available to us at this time; 3CMedia, Canvas Studio, and YouTube. Each of the sites have specific characteristics, and we will need to decide which site is best suited for our individual needs. To help us decide, the following table compares the three options: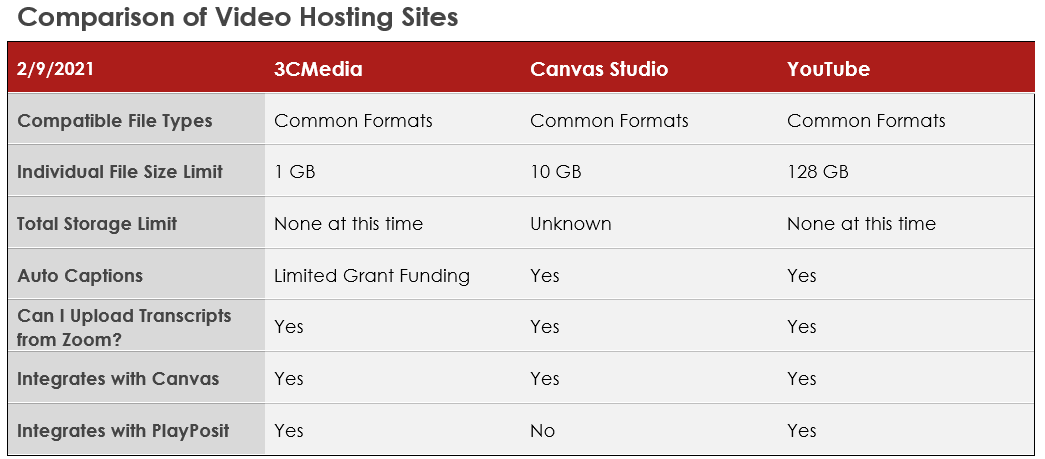 From this table, we can see the individual file size limitations for each service. If your Zoom recordings are over 1GB each (roughly over 2 ½ hours in duration), than 3CMedia will not work for you. If you want to use PlayPosit with your Zoom recordings, Canvas Studio would not be the best option. If you want access to your Zoom videos after you leave LRCCD, you may want to use YouTube or save a copy on your computer or external hard drive. Here are links to each that will get you started:3CMedia – You can create a free 3CMedia account and upload your videos there. An added benefit of using 3CMedia is that it integrates with Canvas and PlayPosit. Make sure to use your primary Canvas email address when creating your 3CMedia account, so that it will sync with Canvas. If you choose this option, be sure to download the audio transcript file(s) from your Zoom recordings so that you can upload to 3CMedia.Canvas Studio – You can upload the Zoom recordings to Canvas Studio and request auto captioning from within Studio. You can then integrate your videos into assignment, pages, etc.YouTube – You can create a YouTube channel and upload your videos there (along with audio transcripts). Just make sure to verify your account so that you can upload videos longer than 15 minutes in length. YouTube also integrates with Canvas and PlayPosit.
From this table, we can see the individual file size limitations for each service. If your Zoom recordings are over 1GB each (roughly over 2 ½ hours in duration), than 3CMedia will not work for you. If you want to use PlayPosit with your Zoom recordings, Canvas Studio would not be the best option. If you want access to your Zoom videos after you leave LRCCD, you may want to use YouTube or save a copy on your computer or external hard drive. Here are links to each that will get you started:3CMedia – You can create a free 3CMedia account and upload your videos there. An added benefit of using 3CMedia is that it integrates with Canvas and PlayPosit. Make sure to use your primary Canvas email address when creating your 3CMedia account, so that it will sync with Canvas. If you choose this option, be sure to download the audio transcript file(s) from your Zoom recordings so that you can upload to 3CMedia.Canvas Studio – You can upload the Zoom recordings to Canvas Studio and request auto captioning from within Studio. You can then integrate your videos into assignment, pages, etc.YouTube – You can create a YouTube channel and upload your videos there (along with audio transcripts). Just make sure to verify your account so that you can upload videos longer than 15 minutes in length. YouTube also integrates with Canvas and PlayPosit.
If you need assistance or have questions please submit a Faculty/Staff Support Request.