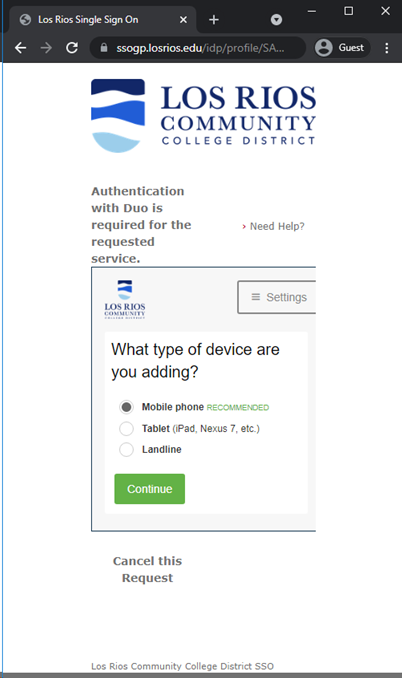Duo Mobile Setup Featuring Version 4.0 IOS
In a web browser, navigate to:
https://mfa.losrios.edu

You will be presented with the Los Rios District Single Sign On (SSO) webpage
- Enter your W+ID
- Enter your Los Rios District Password
- Click Login
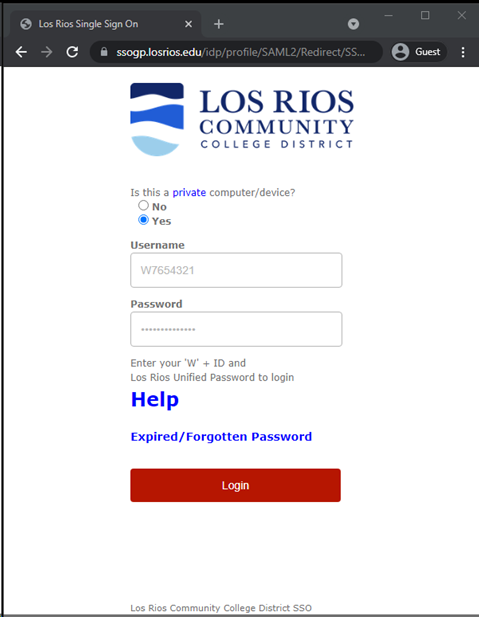
If you have not already setup your Duo Mobile account with Los Rios, you will be presented with the Duo Mobile setup screen.
- Click Start Setup
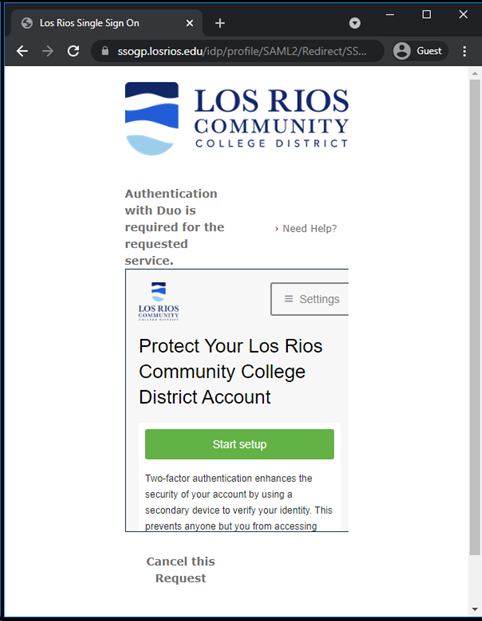
You will be asked which kind of device you want to setup your authentication for. The district recommends you use your smart phone and Select Mobile Phone. If you are unable to use a smart phone, there are alternatives available:
- Tablet – A smart device that does not use cellular data
- Landline – Receive a phone call instead of an electronic push notification
- Security Key – Be assigned a physical device to refer to when authenticating
Scroll down and click Continue.
You will be asked to enter your phone number
- Enter your phone number
- After entering your phone number you will be presented with a checkbox to confirm the correct number was entered.
- Check the checkbox for “Is this the correct number?”
- Click Continue
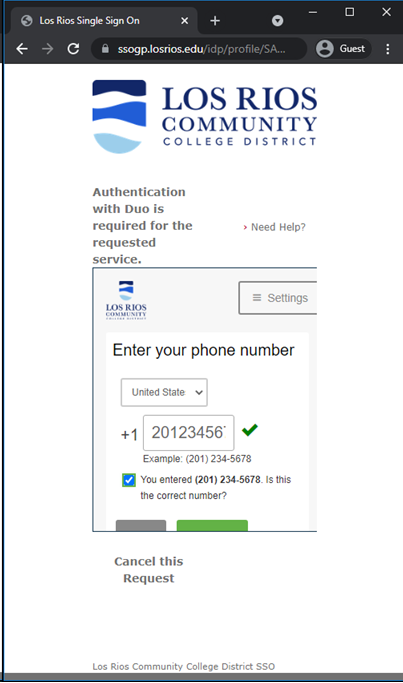
You will be asked to select the type of smart phone you are using.
Select the appropriate phone operating system
Click Continue
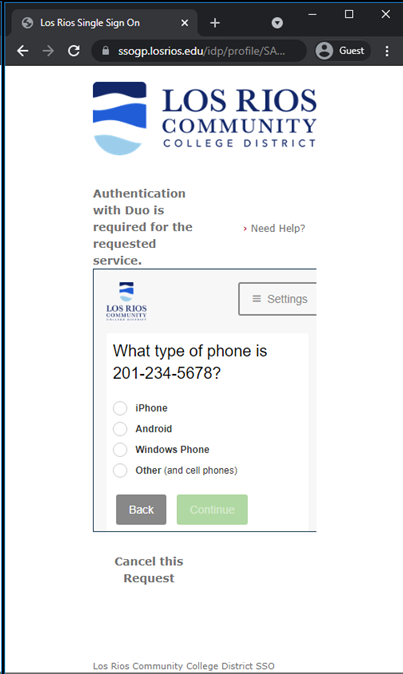
You will be instructed on how to find the Duo Mobile application for your smart phone.
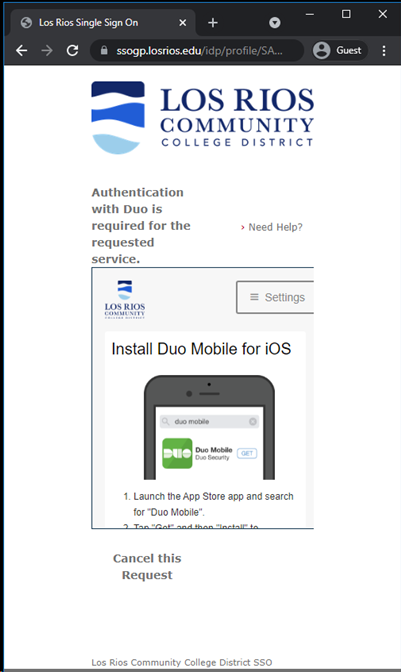
On your smart phone, open the App Store.
Search for Duo Mobile. NOTE: the white text on green background to help choose the appropriate icon.

Download and Install the Duo Mobile app
- Once installed, return to the setup webpage.
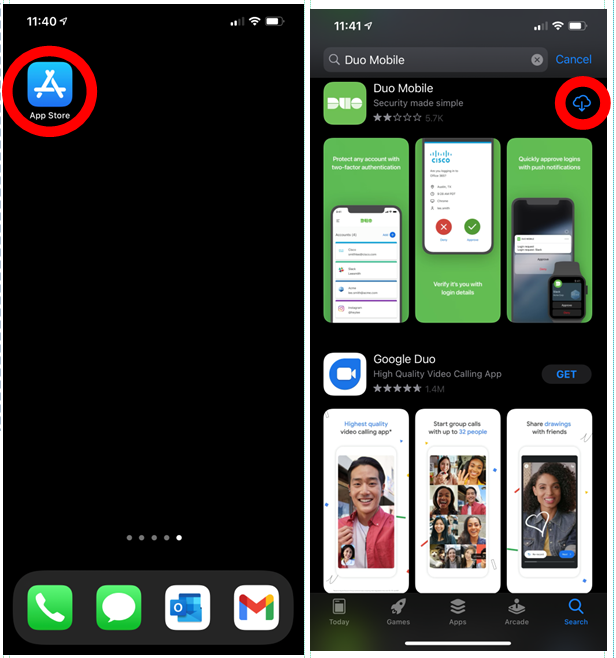
Scroll Down.
Click I have Duo Mobile.
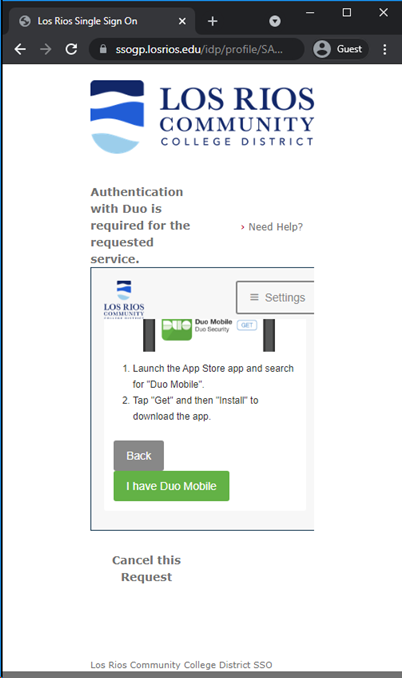
You will be asked to add Los Rios to your Duo Mobile app.
You will see a QR code on your screen
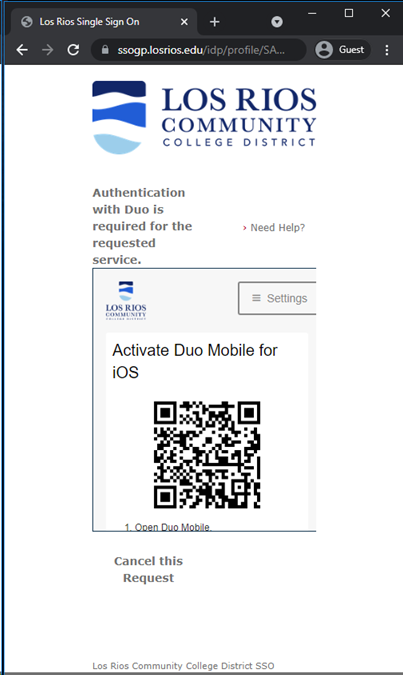
On your smart phone, open Duo Mobile.
The first time you run Duo Mobile you will be greeted with a Welcome to Duo Security screen.
Tap Continue.
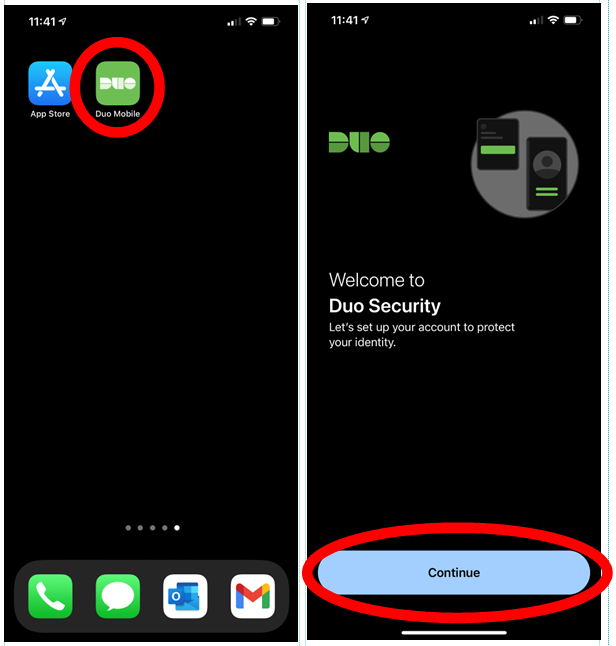
Tap Use a QR Code.
You may be prompted to allow the application access to your camera.
Tap OK.
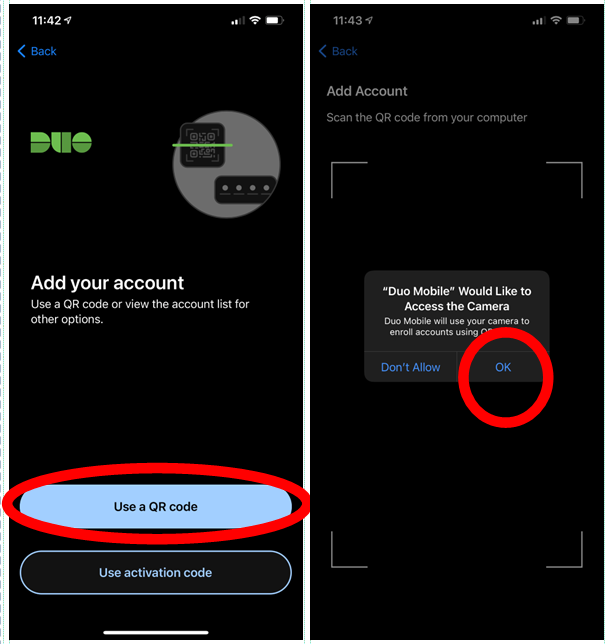
Use the phone’s camera to scan the QR code.
If successful, the QR code on your computer’s browser will have a green checkmark appear.
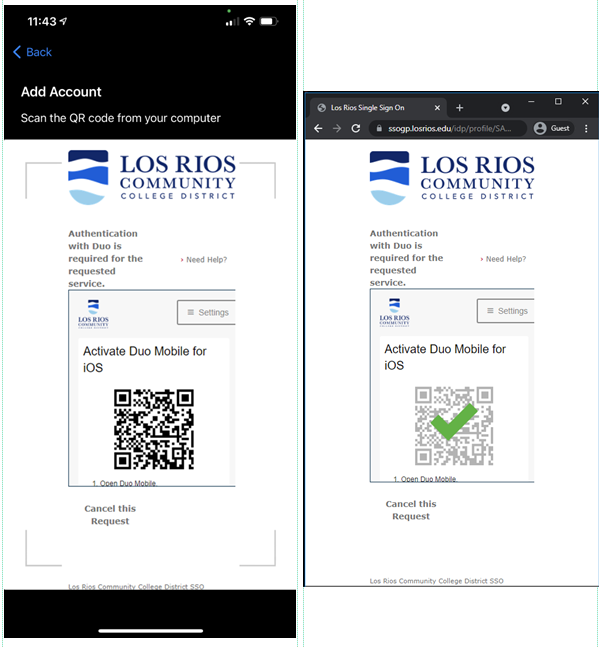
Duo Mobile will ask you to name your account.
Tap Next.
Enter a name for the account.
We suggest using the default Los Rios Community College District.
Tap Save.
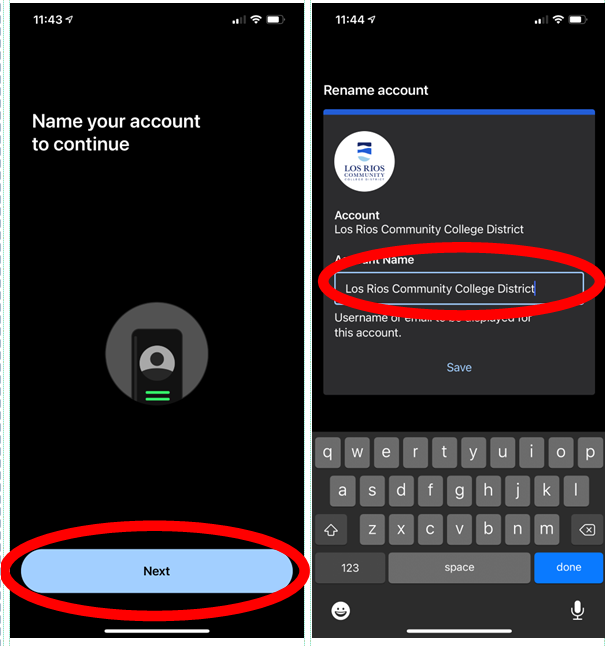
Your account is linked to your phone.
Now Duo Mobile will ask you to practice using the app to authenticate.
Click Practice now.
The app will instruct you to tap Deny if you get a request when you aren’t trying to sign in.
Tap Deny.
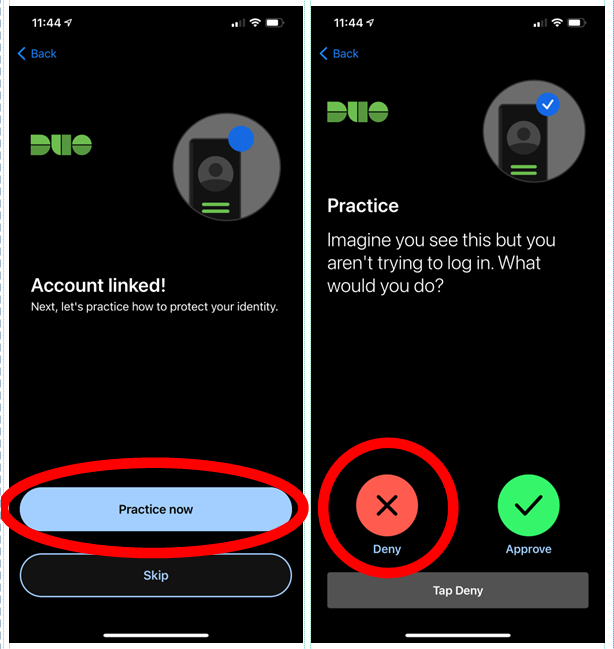
Tap Next.
The app will instruct you to tap Approve if you get a request when you are trying to sign in.
Tap Approve.
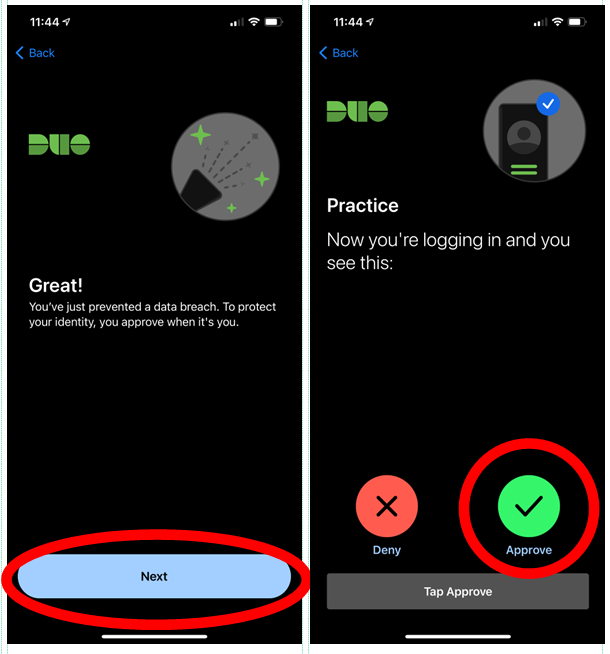
Tap Next.
The app will inform you that it is easier to use the app if you allow notifications from the app.
Tap Allow notifications.
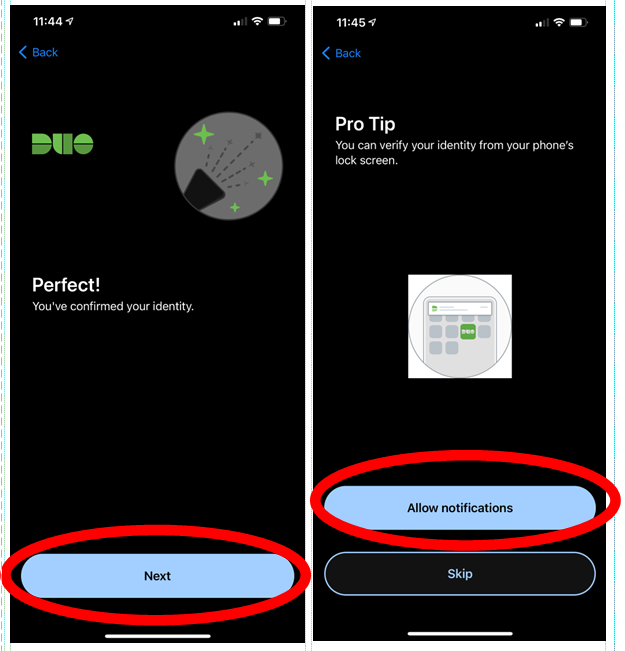
The app will ask you to collect data while using the app.
Tap your choice.
Though the app will ask you to go back to the browser and log in again, DO NOT DO SO.
Ignore the prompt and tap OK.
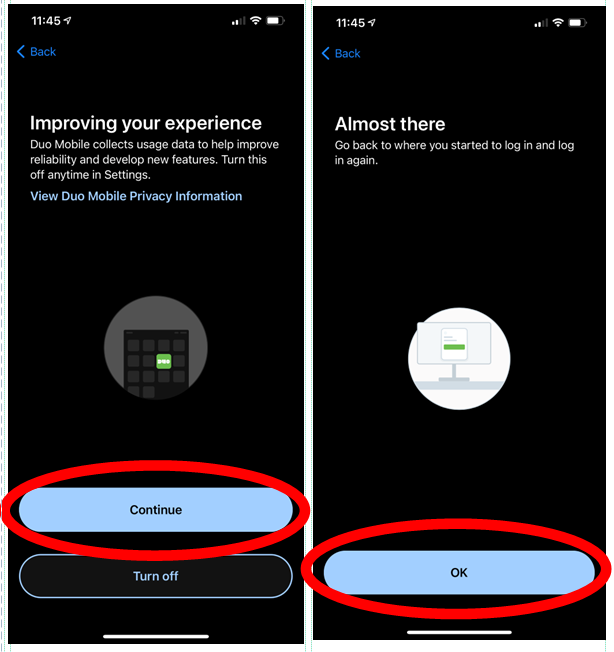
Your app may ask to allow notifications.
Tap Allow.
When completed, your app will show the Los Rios District account as a tile.
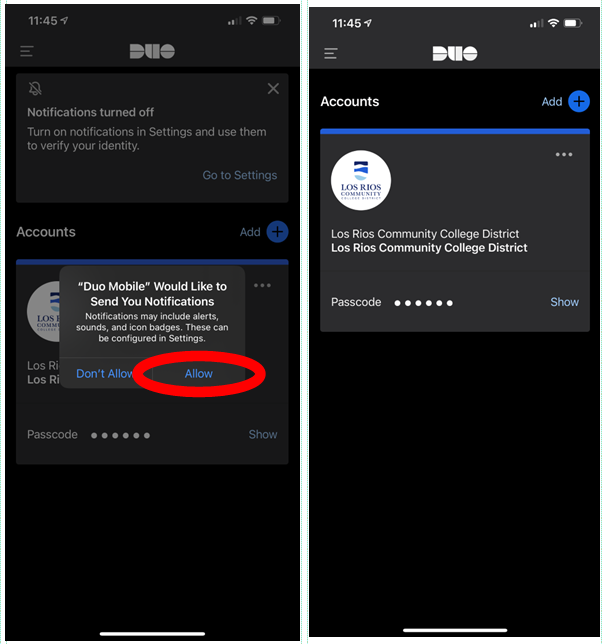
Scroll down to the bottom of the page.
Click Continue.
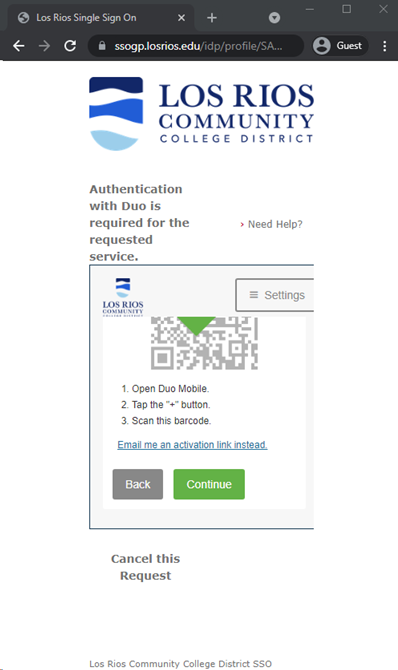
You will be prompted to choose a default action when you sign into Duo Mobile.
District IT recommends you select Automatically send this device a Duo push.
Scroll down.
Click Save.
Wait until the green text says “Saved”.
Click Continue to Login.
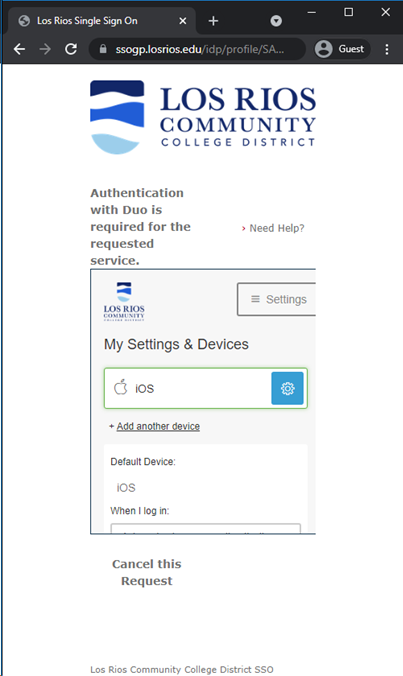
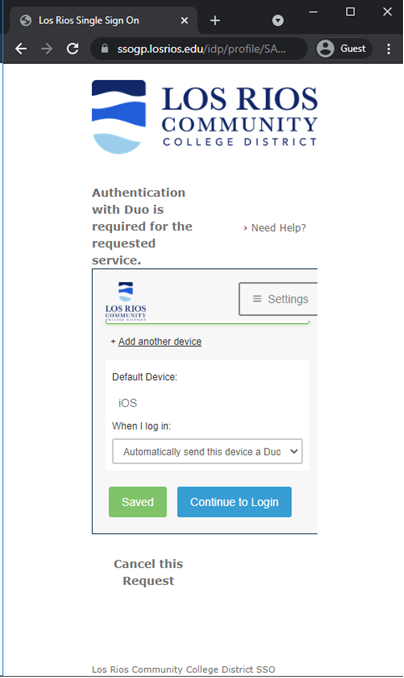
The webpage will send a push to your Duo Mobile application on your smart phone.
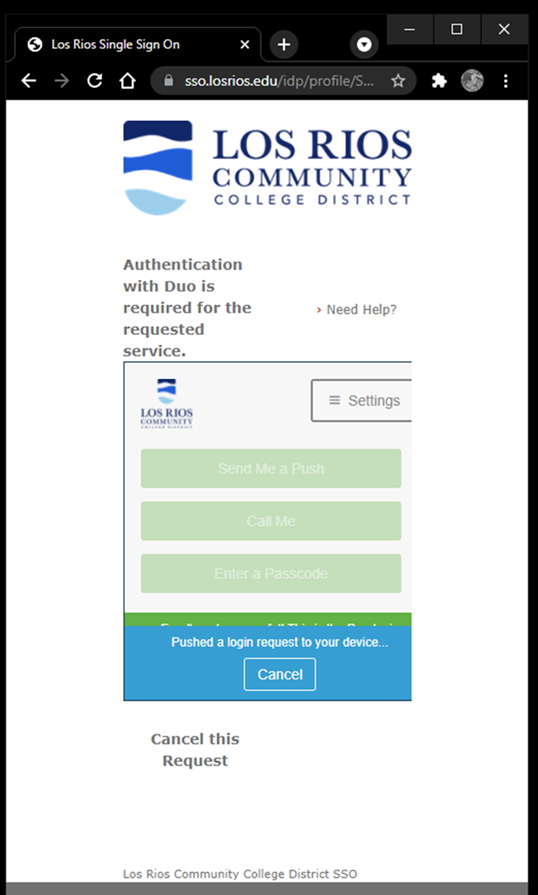
You have the option of having Duo “Remember me for 30 days”.
For each District service that requires Duo authentication, you can opt to have the Duo not prompt you for 30 days.
If you have set the Duo service to automatically “Send Me a Push” or “Call Me”.
Click the “Cancel” button in the blue bar that appears at the bottom.
This cancels the authentication request.
Click the “Dismiss” button that appears in the blue bar that appears at the bottom.
To request the service to not prompt for 30 days:
- Check the “Remember me for 30 days” checkbox.
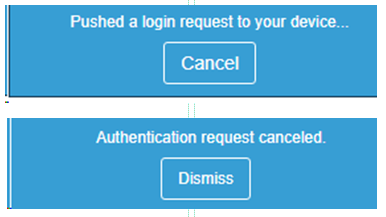
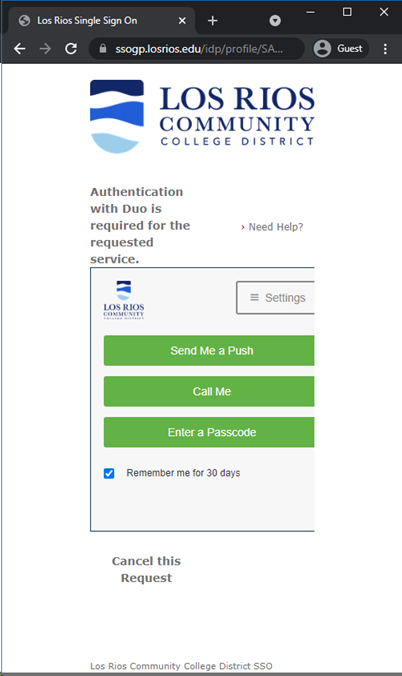
Check your phone for a notification.
Tap the notification to open the Duo Mobile App.
Tap “Approve”.
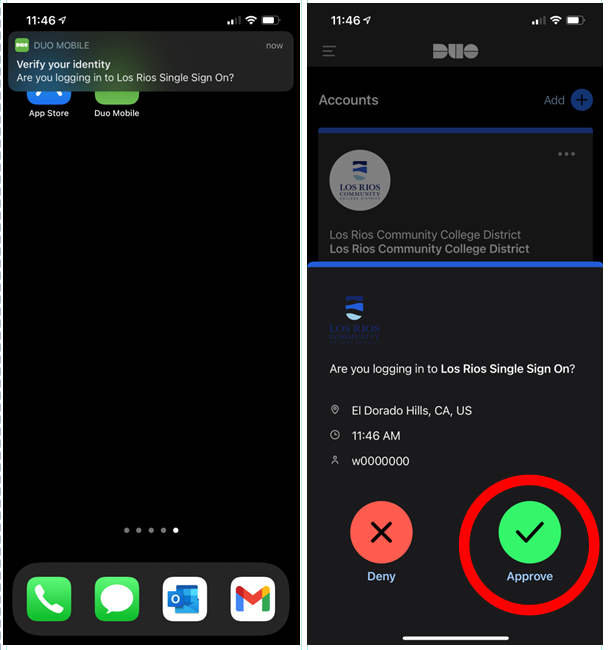
The first time you sign in, Duo will congratulate you.
Tap OK.
Subsequent successful attempts will result in a temporary green approval screen.
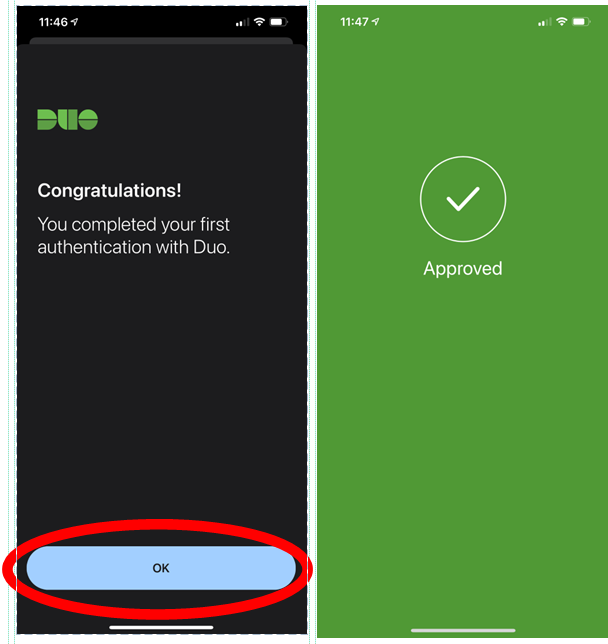
If successful, you should see a message stating that you have successfully enrolled in MFA.
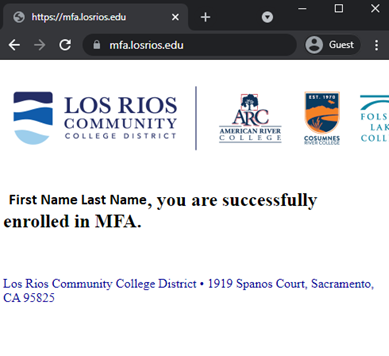
If you see a message saying the attempt was “stale”, the setup process took to long to log into the webpage. That’s okay, the account should still have been created.
In your browser, browse to https://mfa.losrios.edu.
Re-sign into the Los Rios District Single Sign on webpage.
- Enter your W+ID
- Enter your Los Rios District Password
- Click Login
You should be prompted to approve your authentication with the option you selected.
Approve the authentication.
The webpage should display that you were successfully enrolled in MFA.
If you have any issues please submit a ticket via Service Central.